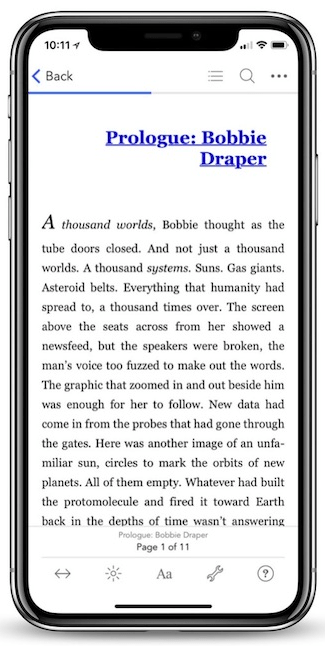Read Twitter for Dummies Online
Authors: Laura Fitton,Michael Gruen,Leslie Poston
Tags: #Internet, #Computers, #Web Page Design, #General
Twitter for Dummies (8 page)
 After you log into Twitter, you can customize your profile at any time by clicking Settings in the top-right navigation bar.
After you log into Twitter, you can customize your profile at any time by clicking Settings in the top-right navigation bar.
Changing your avatar
Your avatar is displayed to the left of all your tweets, so it’s your official face on Twitter. Some Twitter users change their avatars almost daily to different photos of themselves, some users leave their avatars the same all the time, and still others change their avatars according to a specific occasion — holiday-themed photos for Christmas or Halloween, for example. Your avatar is your face, some other picture, or the default oogily eyes emoticon: o_O. It’s your choice.
 People don’t like following back if your avatar is just the default. Show your smiling face and set others at ease!
People don’t like following back if your avatar is just the default. Show your smiling face and set others at ease!
To change your avatar, follow these steps:
1. Sign in to Twitter and click Settings in the top-right menu bar.
The Settings page opens.
2. Click the Picture tab (see Figure 2-6).
Figure 2-6:
Smile for your Twitter avatar photo, instead of using the default oogily eyes.

3. Click the Browse button and navigate to the picture that you want to upload.
Currently, Twitter supports the
.jpg
,
.gif
, and
.png
file formats.
4. Click the Save button.
Your picture is uploaded to Twitter.
The size of your profile image is restricted to 700 kilobytes (which is a rather large image), and Twitter crops it automatically into a square for your public profile. Choose an image that’s square or close to square, or make sure that the part of the image you want featured in your avatar’s thumbnail version is in the center of the image.
Try to find a picture that’s at least 73 x 73 pixels. Otherwise, Twitter stretches the picture out, causing some distortion.
 If you upload a photo and it doesn’t look quite right, don’t panic! Just find a new picture (or adjust the original file) and try uploading it again. You can upload a new picture at any time.
If you upload a photo and it doesn’t look quite right, don’t panic! Just find a new picture (or adjust the original file) and try uploading it again. You can upload a new picture at any time.
Changing your background
In addition to changing your avatar, you can change the background of your profile page from the default blue to another color. You can even upload an image of your choice (or do both!). You can
tile
an image (make it repeat, like tiles on a floor), make an image large enough to cover the entire background, or choose a smaller image that doesn’t cover the entire background (and leaves a solid color behind it).
To change your background by using Twitter’s tools, follow these steps:
1. Sign in to Twitter and click Settings in the top-right menu bar.
The Settings page opens.
2. Select the Design tab.
3. Select a pre-made background or use your own image or pattern.
The pre-made Twitter backgrounds appear in square thumbnail images inside the Design tab.
If you don’t want a standard Twitter look, but instead want to use a background image or pattern from your computer, click the Change Background Image link below the pattern images. Then, upload a file by clicking the Browse button and finding your image on your computer.
4. (Optional) If you want your image to tile, click the Tile Background option.
5. If you want only to change your image, click Save.
6. (Optional) To customize your text and links, click the Change Design Colors link.
You may want to make your Twitter page match the color scheme of your blog or Web site. If you can access the hexadecimal codes on your blog’s color scheme, you can enter those same hexadecimal codes in the appropriate boxes. After you finish, click Save Changes to update your colors. If you mess up before you save your changes, you can always hit Cancel or navigate away to retain your current color settings.
 Hexadecimal codes
Hexadecimal codes
are the six-digit codes used in Web site design to assign colors; each combination of numbers and letters corresponds to a different shade. For example, 000000 is black, and FFFFFF is white. Plenty of places on the Web offer easy-to-understand guides to hexadecimal color codes. Check out Adobe’s Kuler (
http://kuler.adobe.com
) if you’re looking for a nice color palette.
7. Click each of the color swatch squares that you want to change.
A note above each square tells you what part of the text or design is affected.
8. When you’re happy with your color scheme, click Save.
 If you’re using Twitter for business purposes, use your background to reflect your company’s identity — tiling your logo as the background, for example. Figure 2-7 shows an example of JetBlue’s Twitter background.
If you’re using Twitter for business purposes, use your background to reflect your company’s identity — tiling your logo as the background, for example. Figure 2-7 shows an example of JetBlue’s Twitter background.
Figure 2-7:
A customized corporate background.

Editing photos for your Twitter avatar
Many of the photos that you want to use for your Twitter avatar may include other people. Or the picture composition may not allow you to get a good head shot. Thankfully, both Macs and PCs have tools available so that you can quickly put together an avatar without needing third-party photo-editing software. As an added bonus, these tricks show you how to take
screenshots
(pictures of what appears on your screen).
Start by finding a picture on your hard drive, the Web, or your digital camera and open the picture.
If you use Mac OS X, follow these steps:
1. With the picture file open and visible on the screen, press
Ô
+Shift+4.
Your cursor changes into a crosshair.
2. Click and drag your cursor over the area that you want to include in your profile picture, and then let go.
On your desktop, a new file (usually titled something such as Picture 1) appears, ready for uploading.
On a Windows computer, follow these steps:
1. With the picture file open and visible on the screen, press the Print Screen button on your keyboard.
This button may read PRNTSCR or a similar abbreviation.
2. Press Windows+R.
The Run dialog box appears.
3. Type
mspaint
at the prompt and click OK.
MSPaint opens.
4. Press Ctrl+V.
A screenshot is pasted into MSPaint. By default, the Move tool in Paint is selected.
5. Drag the screen shot up and to the left to mark the upper-left corner of the picture you want as your avatar.
6. Click outside the selection rectangle to deselect the screenshot.
7. Scroll to the bottom-right corner of the image.
A small, dark blue box appears directly outside the bottom-right of the image.
8. Click and drag that tiny blue box toward the upper-left.
Stop where you want to mark the bottom-right corner of the image.
9. Choose File
⇒
Save As.
The Save As dialog box appears.
10. Save the file as a
.jpg
,
.gif
, or
.png
, give it an appropriate name (such as twitteravatar), and save it in a place where you can find it later.
You’re ready to go!