The Complete 2012 User's Guide to the Amazing Amazon Kindle: Covers All Current Kindles Including the Kindle Fire, Kindle Touch, Kindle Keyboard, and Kindle (10 page)
Authors: Bruce Grubbs,Stephen Windwalker

•
Carousel: Content that you've recently accessed is displayed in chronological order. Just swipe your finger to navigate through the items. To remove an item from the Carousel, long-press it and select “Remove from Carousel
p
Opening a Book
Press Home and then press Books. Tap on an item to open it and begin reading.
Use the next and previous page buttons to page through the Home pages. You'll soon have more than one as you start to fill your Kindle with books and periodicals. You can hold down the page buttons to move rapidly through the Home pages. This does not work while reading a book or other document.
Use the five-way controller to select the document you wish to read, and click to open it.
If your documents are sorted by title or by author, press a letter key and click to jump to the titles or authors starting with that letter.
:
Touch the left or right side of the Home screen to move to previous or next pages. As the number of items on your Kindle grows, the Home pages can take many pages.
The contents list on your Home page can be organized in several different ways, as you will see in our chapter on Organizing Your Books. New E Ink Kindles default to show documents in order-- most recent first.
If your Kindle is set to show documents by collections, select the collection you wish to open, then select any document from the contents of the collection.
Recently used items appear in the Carousel in the middle of the screen. If the item you're looking for is not in the Carousel or the Favorites area below it, tap one of the Content library buttons near the top of the screen to open Newsstand (magazines and newspapers), Books, Music, Video, Docs, or Apps.
To search for a word in all your books and periodicals (which may help you find the desired document):
Press Keyboard to bring up the on-screen keyboard, enter the search term, press Keyboard again to dismiss the keyboard, then click the center button of the five-way controller.
Just type the word and press Return.
Tap the search box to bring up the on-screen keyboard. Enter your search term, and then tap “My Items” to search your content.
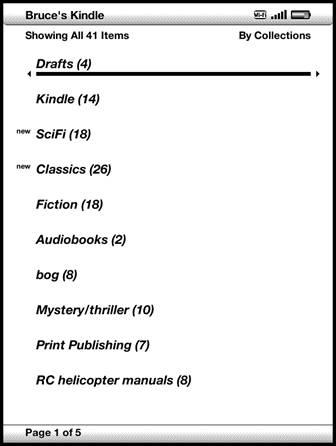 The Home page on the Kindle basic
The Home page on the Kindle basic
By default, the Kindle always remembers the last page you read in every book and document on your Kindle. This information is backed up on Amazon and synchronized among multiple Kindles and Kindle reading apps, if you have more than one. With periodicals and blogs, you'll be delivered to the beginning of the text if new content has been added since you last read it.
Once a book or other document is open, use the Previous Page and Next Page buttons to turn pages. There are Previous Page and Next Page buttons on both the left and right edges of the Kindle, so you can use either hand to turn pages.
Touch
:
To move to the next page, tap anywhere but to the top or left edges of the screen. Or swipe your finger from left to right. To move to the previous page, tap the left edge of the screen or swipe your finger from right to left.
To move to the next page, tap the right edge of the screen, or swipe your finger from left to right. To move to the previous page, tap the left edge of the screen or swipe your finger from right to left. To scroll up and down, swipe your finger up or down.
Although the Kindle has no official way to do automatic page turns, on the Kindle Keyboard you can turn on Text-to-Speech and turn the volume all the way down as a work-around to create a hands-free reading experience. Use the Aa key to pop-up a menu to adjust the reading speed. Use the Space key to pause and resume.
Some reading material is easier to view in landscape mode rather than the portrait mode that is the default on the E Ink Kindles. To change screen rotation:
Press Menu, select “Change Font Size” and select the desired rotation from the bottom of the pop-up.
Press the Aa key and select the desired rotation from the bottom of the pop-up.
Touch the top of the screen to pring up the menu bars, then press Menu and select “Landscape Mode”. To return the screen to portrait mode, select “Protrait Mode” from the menu.
These Kindles feature screen autorotation- just hold the device in the desired orientation and the display changes. When you lay the device flat on the table, it may change orientation if you inadvertently tip it the wrong way as you place it. If that happens just lift the far edge slightly to restore the desired orientation.
While reading on the Kindle, you can change the text size, typeface, line spacing, and number of words per line to suit your needs. In effect, you have the “large type” version of every book on your Kindle. This feature is not only useful for those of us with less than perfect vision, it's also great for reading in poor light (not that we are recommending that!) or if you forgot your reading glasses.
Press Menu and select “Change Font Size”. You can also change screen orientation from this pop-up.
Press the Aa key. You can also change screen orientation from this pop-up.
:
To change text size, pinch your thumb and index finger together or apart on the screen. Or tap the top of the screen to bring up the menu and status bars, then tap Aa at the bottom left corner of the screen.
. Change text size by tapping the middle of the screen and selecting “Aa” from the bottom menu. Then select the desired size type and line spacing.
To see detail in an illustration or a photo, move the cursor until an icon of a magnifying glass with a plus [+] sign appears in the center of the image. Then click to enlarge the image to full screen. Landscape images will rotate so they fill the entire screen. To return to your previous place, press any key.
To zoom in on a image or web page, pinch your thumb and index finger together or apart on the screen. Or you can long-press on the center of the screen, then tap the magnifying glass icon that appears. To return the image to normal size, tap on the image.
On many e-books that are organized into chapters, you can skip to the next or previous chapter by pressing the five-way controller to the right or left. You can skip to the beginning of the current chapter by pressing the five-way controller left, or to the beginning of the previous chapter by pressing the five-way controller to the left twice.
Press Menu and then select "Go to..." to get more choices. From the pop-up screen, you can enter a location number to go directly to that location. (See the
Where Am I? - Locations in an E Book
section for information on e-book locations.)
If the book is organized into chapters and supports it, you can move between chapters by swiping up or down.
Press “Go To” to pop up a menu with navigation options.
Tap the center of the screen, and then tap the Menu icon at the bottom of the screen to pop up a list of navigation options.
Skipping among chapters is not supported on the Fire at present.
Navigation options let you move directly to the table of contents, the cover, the beginning, or the end of a book by selecting the on-screen choices. You can also enter a specific location. On E Ink Kindles, you can enter a page number if the book supports page numbers. These options are described in the following section.
While you're reading, a progress bar will appear on the bottom of the E Ink Kindle screen on all Kindles except the Touch and Fire. The Touch does not have a progress bar while reading books. To see the progress bar on the Fire, tap the center of the screen.
The length of the bar represents the length of the document you're reading. The solid bar that starts from the left shows how much of the document you've already read, as does the percentage number above the left end. A small downward-pointing carat marks the point at which you started reading during this session. Dots in the progress bar mark points within the text such as bookmarks and chapters. (Not all books have chapters or chapter marks.)
Since the Kindle allows you to resize the text on the screen, as well as to change font styles and line spacing, the concept of fixed page numbers is not very helpful. Instead, Kindle e-books are marked with locations, which always refer to the same place, no matter how the text is resized. However, Amazon has been adding page-number navigation to an increasing number of Kindle books, as we'll see below, a feature that’s especially valuable to students and book group members, who may want or need to synchronize their Kindles with print editions.
To see your current location, press the Menu button. Your current location and the last location in the book are shown just above the progress bar. Press the Menu or Back buttons to return to the reading screen.
In what appears to be an attempt to make the book reading screen even more like a book, the Touch does not have a progress bar. Instead, it just shows the current location at the lower left and the percentage read on the lower right corner of the screen. Tap the top edge of the screen to bring up the menu and status bars. The bottom status bar now shows your current location and the end location, page numbers when available, and the percentage read.
