OS X Mountain Lion Pocket Guide (21 page)
Read OS X Mountain Lion Pocket Guide Online
Authors: Chris Seibold
Tags: #COMPUTERS / Operating Systems / Macintosh

That speedometer-like Dashboard icon that lived in your
Dock in Lion is no longer there; it’s been replaced by Mission Control.
If you were a heavy Dashboard user, don’t worry—Dashboard is still on
your Mac, you’ll just have to hunt it down in the Applications folder.
(See
The Dock
to learn how to add it to
the Dock.)
Dashboard is an environment where mini-applications
(called
widgets
) run. When you invoke Dashboard,
your Desktop will slide away. And once Dashboard is up and running, the
widgets in it will go about doing whatever they’re supposed to do
(reporting on the weather, displaying a calendar, and so on) until you
return to the desktop. To get back to your desktop, click the arrow in
the bottom right of the Dashboard or press the Dashboard key
again.
Mountain Lion comes with several widgets built in, but
only a few will already be in the Dashboard by default: the calculator,
weather, calendar, and clock widgets. Click the + button at the
Dashboard’s lower left to add any of these:
- Contacts
Lets you search your Contacts from the
Dashboard.- Calculator
This is just a basic calculator; it’s much less powerful
than the Calculator application built into OS X.- Calendar
Lets you view Calendar events in convenient widget
form.- Dictionary
This gives you the same information as the OS X
Dictionary application (though without the Wikipedia browsing
capabilities). You can use this widget as a dictionary, a
thesaurus, or an Apple help interface.- ESPN
Fetches scores and news about your favorite
teams.- Flight Tracker
Lets you track flights in real time. If your spouse
or roommate is returning from a trip, you can see how long you
have left to clean the house.- Movies
Keeps you up to date on the movies playing in your
area. Initially, it just cycles through the posters of currently
playing movies, but when you click on it, it’ll display showtimes
and theaters.- Ski Report
Like to ski? This widget keeps you updated on the
conditions at your favorite slopes.- Stickies
This is the Dashboard version of Stickies (see
Stickies
).- Stocks
Got some stocks? Track the roller-coaster ride of
investing in the market with this widget.- Tile Game
If you had a pre–OS X Mac, you might remember the
game Tile that came as a desk accessory. This is a widgetized
version of it. Instead of a picture of the Apple logo, you get to
unscramble a picture of a big cat. The tile-scrambling animation is worth
watching, even if you never actually play with this widget.- Translation
Translate a word or phrase from one language to
another. The shorter the phrase, the more accurate the
translation.- Unit Converter
Shouldn’t everyone be using SI units by now? Well,
probably, but they don’t. With this widget, you can discover how
many liters there are in an imperial gallon.- Weather
Track the upcoming weather with this widget. You get
to choose only one city to track, so if you want to know the
weather in more than one place when using Dashboard, you’ll need
to have multiple Weather widgets running.- Web Clip
Web Clip lets you create your own widgets.
- World Clock
If you’re using Dashboard all the time and you don’t
have a watch or you want to know the time in Geneva while you’re
in San Francisco, this widget has you covered.
This is the dictionary responsible for OS X’s system-wide
spellcheck. When you mistype a word, the suggested spelling appears
beneath the word (just like on iOS devices); hit Return to accept the
suggestion (don’t worry—pressing Return won’t add a paragraph break to
your document) or just keep typing and OS X will insert the suggestion
for you. If you’re not happy with OS X’s suggestion, then click the tiny
× to dismiss it. For spelling that’s so bad OS X can’t even guess at the
word you want, you’ll get a dashed red line under the word mocking your
ineptitude. Right-click or Control-click words underlined in red to see
your Mac’s suggestions. If you hate having your words corrected
automatically, visit the Language & Text preference pane (see
Language & Text
) and, on the Text tab, uncheck “Correct
spelling automatically.”
The Dictionary application is more than just a
spellchecker. It also lets you search the
New Oxford American
Dictionary
, the
Oxford American Writer’s
Thesaurus
, Apple’s dictionary, and Wikipedia. You can choose
which of these four options to use—or search them all at the same
time—by clicking the appropriate word near the top of the window (All,
Dictionary, and so on). Dictionary is a global application, so you can
use it to look up definitions anywhere on your Mac. To do so, select the
word in question and then either right-click or Control-click it and
choose Look Up “[word],” or use a three-finger double-tap if you have a
trackpad capable of understanding that gesture.
DVD Player (surprise!) plays DVDs. If you’re upset that
Front Row (the program that made video and picture viewing more
comfortable in versions of OS X before Lion) isn’t included in Mountain
Lion, you’ll be pleased to learn that DVD Player is a full-screen app,
so you can still get that immersive viewing experience when you’re
watching something intense like
Chairman of the
Board
. DVD Player also lets you do things like tweak the
video’s color or mess with the audio equalizer. And if you’ve got an
Apple remote lying around, you can use it to control DVD Player.
By default, DVD Player fires up the movie in Full Screen
mode (you can change this behavior by selecting DVD Player
→
Preferences). Move your mouse to the bottom
of the screen to access the playback controls; to the top of the
screen to select a chapter; and to the
very
top
of the screen to reveal the menu bar, where you can change the size of
the playback window.
FaceTime has been fully integrated into Messages and,
because it’s so convenient, that’s likely how you’ll access it. But
FaceTime is still a stand-alone app, too.
When you first launch FaceTime, you’ll be asked to sign in with
your Apple ID (or you can create a new account). Once you sign in, you
get to decide which email address you want to receive FaceTime calls at.
If you have only one address associated with your Apple account, your
only option is to click Next; if you have more than one address, click
the one you want to use, and then click Next. In the right-hand sidebar,
you’ll see a scrollable list of your contacts. Click on the person you
want to contact and decide if you want to contact her iOS device (iPhone
4 or iPad 2 or newer) or her Mac. For iPads and Macs, you use an email
address that the person has set (click it!); for iPhone calls, just
click on the number.
Font Book gives you control over all the fonts on your
Mac. Mountain Lion installs over 100 fonts by default, and other
programs may install even more. You can preview, group, install, and
deactivate fonts using Font Book, as well as validate fonts to identify
any damaged ones that might cause your system to become unstable (go to
File
→
Validate Font). In some cases,
duplicate copies of fonts can also cause programs to become unstable.
Happily, Font Book lets you deactivate duplicate fonts: go to
Edit
→
Look for Enabled Duplicates. If it
finds duplicates, you’ll have the choice of resolving them manually or
automatically.
This is another feature that’s been in iOS for some time
that is now in OS X. Game Center brings the world of social gaming to
your Mac. It lets you compete head to head or cooperatively with your
friends (and enemies) in a variety of games. You can also see how your
scores stack up, view awards and badges you’ve earned, and find new
games with Game Center.
The Game Center window has four tabs across the top. Here’s what
they’re for:
- Me
Clicking this tab tells you all about you. Just log
in with your Apple ID, then you can add a picture of yourself from
a variety of sources (the stock images that come with Mountain
Lion, your albums, or by snapping one with your computer’s
built-in camera, if it has one) by clicking on the blank Polaroid
next to your name. The poker table interface will be littered with
icons of your favorite games.- Friends
Here’s where you’ll find your pals with whom you
play games. You’ll find a button to Get Friend Recommendations
(which are based on people who play the same games as you) and
another to Add Friends (either by email address or
nickname).- Games
This tab reveals what games Game Center recommends and lists
your OS X and iOS games. You’ll also find a button labeled Find
Game Center Games, which you might imagine brings up a list of
Game Center–enabled games in the App Store. It doesn’t, it just
launches the App Store.- Requests
Here you have a chance to manage (accept or reject)
friend requests. You’ll also find an Add Friends button that works
just like the one on the Friends tab.
Image Capture lets your Mac transfer images from a camera
or a scanner. This is useful if you have a bunch of images you need to
import from a device to someplace other than iPhoto (which can import
images, as well).
iTunes started out as a way to manage the music you ripped
from your CD library. It does a lot more than that now: it lets you buy
music, buy TV shows, rent or buy movies, and, almost incidentally,
manage your music, TV shows, podcasts, movies, and iPhone/iPad/iPod
Touch App Store purchases. It’s also where you control the authorization
of your Macs for the Mac App Store (see
App Store
for
details).
Got an iOS device? If so, Launchpad will seem very
familiar; it behaves just like the screen of your iPhone or iPad. For
the uninitiated, here’s how it works: when you launch Launchpad (by
clicking the rocket ship icon in the Dock), your screen fades away and
all your applications appear in icon form (
Figure 6-7
). Launch any one
with a single click.
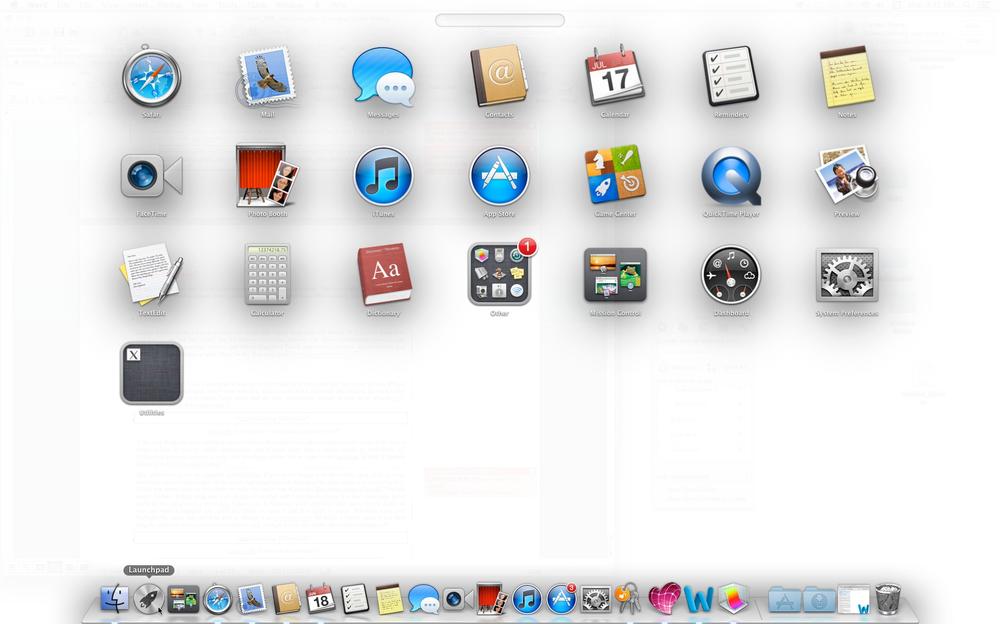
Figure 6-7. It’s like you’re staring at a giant iPhone
If the only thing you have installed on your Mac is Mountain Lion,
all your applications’ icons will fit on a single screen. If you’ve
added applications, you’ll need more than a single screen to hold them
all. Navigating between screens is easy: just two-finger swipe left or
right on the trackpad or with a capable mouse to move from page to
page.
The application icons are grouped automatically. If you aren’t
happy with the results, just click an icon, hold your mouse button until
all the icons start wiggling, and then drag the icon where you want it
to live. (Click any empty spot on the screen to make the icons stop
wiggling.) Too many pages of icons? You can create folders. Simply drag
one icon on top of another and Launchpad creates a folder containing
those applications and gives it a name. If Mountain Lion chooses a poor
name for the folder or you just want a snappier one, click the folder to
open it and then click its name. Mountain Lion will highlight the name
and you’ll be able to change it to something else. To delete a folder,
open it and then drag the program icons out of it; once there’s only a
single icon in the folder, the folder disappears.
Any folder creation and icon reordering you do in Launchpad is
reflected only in Launchpad; the folders and applications remain in
the same place when viewed with the Finder.
Surprisingly, you can banish applications from your Mac
with Launchpad, though only ones you’ve purchased from the Mac App
Store. To delete applications with Launchpad, press and hold the Option
key so all the icons start jiggling. Icons for applications you can
delete will have a white × in their top-left corners. Click the × and
you’ll be warned about deleting the application; confirm your choice and
the program is gone. (Deleting an application isn’t as permanent as it
sounds: since you purchased it from the Mac App Store, you can download
it again for free if you ever want it back, though its associated data
is gone.)
Can’t get enough of Launchpad’s fade-in animation? Hold the
Shift key when you start Launchpad for a slow-mo Launchpad
experience.
