The Complete 2012 User's Guide to the Amazing Amazon Kindle: Covers All Current Kindles Including the Kindle Fire, Kindle Touch, Kindle Keyboard, and Kindle (15 page)
Authors: Bruce Grubbs,Stephen Windwalker

All Kindles except the Kindle basic can play two types of audio files, audio books from Audible.com, and MP3 audio (music and podcasts) files. The Fire can play other audio file formats including OGG. (See
Listening to Music
.) The Touch, Keyboard, and DX can also read books and other documents aloud- see Text-to-Speech.
Audiobooks
Audible audiobooks can be bought from the Kindle Store either from the Kindle or from Amazon.com. Because these files are large, they are only delivered to your Kindle when it has a Wi-Fi connection, and not via 3G. If you don't have a Wi-Fi connection, you can buy audiobooks at Amazon.com, download them to your computer, and transfer the files to your computer via USB.
Once an Audible audiobook is on your e Ink Kindle, it appears on the Home page labeled "audible" so you can see that it’s an audiobook. Select the book you want to listen to and click or touch to open it.
The audiobook detail page appears containing the book title, description, and a set of controls for listening to your book. The controls include a progress indicator and screen buttons that let you go back to the beginning, go back one section, go back 30 seconds, pause or play, go forward 30 seconds, and go forward one section. The section buttons will be grayed out if the book doesn't have sections.
You can control the volume with the rocker button on the bottom edge of the Kindle, next to the headphone jack.
The volume control is on the upper right edge.
Use the on-screen volume control.
Although the Kindle's internal speakers work amazingly well and have enough volume for listening in quiet environments, you'll need a pair of headphones for listening in private or noisy places. The Kindle accepts a 3.5 mm stereo plug, which is the standard size on ear buds designed for portable music players.

An audiobook detail page on the Kindle Keyboard
The Kindle Fire uses a pre-installed app to provide access to the Audible Audiobooks store and its content. To install the app from the Home screen, tap Apps, then tap Device. Scroll to find the Audible app and tap to open it. You'll be prompted for your user ID and password. You can use your Amazon ID and password. You can ask the browser to remember your password if you wish. From here you can browse, search, and buy from the Audible Store. You can also download any audiobooks you've already purchased to your Fire.
Note that signing in with your Amazon account is not the same as having a Audible membership. Membership gives you lower prices on audiobooks, but you can buy without being a member.
Also, at present you can't use Manage Your Kindle on Amazon.com to deliver Audible Audiobooks to the Fire. You have to do that from the Audible app.
To go to your Audible Audiobook library while in the Audible Store, tap Menu on the bottom Menu bar, then select “My Library.” To shop in the store while in your library, tap Menu and select “Shop.”
To play an audiobook in your Audible library, tap it. The audiobook opens and starts playing. A control panel at the bottom of the screen allows you to play/pause, go back 30 seconds, and set bookmarks.
The Kindle Keyboard, Touch, and DX can read many books, periodicals, and blogs aloud using a computer synthesized voice.
Text-to-Speech is only available if Text-to-Speech rights have been enabled by the publisher. This information is available on the book detail page on Amazon.com and in the Kindle Store on the Kindle. You can check this while reading a book by pressing Menu and selecting the "Book Description."
To turn on Text-to-Speech from within a book or other document, press the Aa key. Then select Text-to-Speech "turn on." Press the Aa key to return to your book. The Kindle will start reading the text with the default settings.
Tap the top edge of the screen, and then tap Menu. Select “Turn on Text-to-Speech” from the popup. A set of controls will appear at the bottom of the screen.
Use the volume buttons on the bottom or top edge of the Kindle to adjust the volume. As the Kindle reads, it will turn pages automatically. To pause text-to-speech, press the space bar. To resume, press the space bar again.
While text-to-speech is running, you can change settings by pressing the Aa key. The pop-up menu lets you turn text-to-speech off or pause it, change the speech rate, and select a voice--either female or male.
Tap the controls at the bottom of the screen to change speaking voices, speaking rate, pause playback, and turn Text-to-Speech off. Touch the volume slider or the speaker icons to adjust the volume.
Press the Aa key and select Text-to-Speech "turn off" from the pop-up menu.
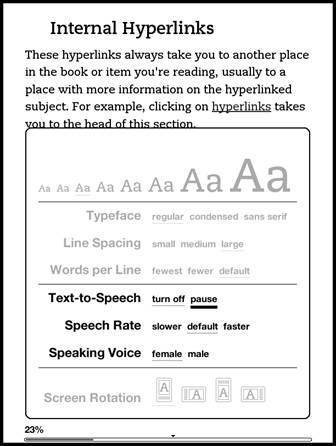
The Aa pop-up with the Text-to-speech controls
Tap the Off button at the bottom of the screen to turn Text-to-Speech off. The control panel will disappear.
Unlike the E Ink Kindles, as a multi-media device the Kindle Fire is designed to work well as a music player. It can play many types of audio files including AAC LC/LTP, HE-AACv1 (AAC+), HE-AACv2 (enhanced AAC+), AMR-NB (.3gp), AMR-WB (.3gp), MP3, MIDI, Ogg Vorbis (OGG), and PCM/WAVE (.wav) files, as long as they aren't DRM-protected. You can sideload your own music and audio files from your computer using a USB cable, transfer music collections from your computer to the Amazon Cloud Player and from there to the Fire, and buy music from the Amazon Music Store.
To view the Music library on your Kindle Fire, tap the Music icon on the Home screen. Now tap any song to add it to the “Now Playing” list and start playing it immediately. Pressing and holding on any artist, album, or playlist adds it to the “Now Playing” list and starts playing that music immediately.
Music can be played from the Amazon Cloud or locally from your device. All music that you buy from the Amazon Music Store is automatically stored in the Cloud. You can also upload your own music to the Cloud.
Music in the Cloud is accessible not only from your Kindle Fire but also from any device that supports the Cloud Player, such as the iPad, PC, and Mac, as long as you have a wireless or Internet connection.
Music on your Fire is available anywhere and can be played when you don't have a Wi-Fi connection, such as on an airplane.
To play music from either the Cloud or the Fire, tap Cloud or Device on the music bar.
While playing music, a “Now Playing” pop-up shows the music that is currently playing and provides you with playback controls. Control the volume by dragging the Volume slider at the bottom. Buttons just above the Volume slider let you play and pause your music and skip forward or backward. To change the Shuffle mode, tap the Shuffle icon at the left, and to change the Repeat mode, tap the Repeat icon at the right side.
If you leave this screen to browse your Music library, shop in the Music Store, or do anything else, a small set of playback controls remains at the bottom of the screen. These allow you to play/pause and skip forward and back a track. To adjust the volume, tap the Settings icon near the right side of the Status bar at the top of the screen.
Your music will continue to play even if you tap the Home icon and go to the Home screen, but the playback controls will disappear. Press Settings to pop up the music controls.
Your music will continue to play while you shop in the Music Store, or browse your libraries, including Newsstand, Books, Music, Video, Docs, Apps, and web, unless you do something that requires audio. Listening to an Audible Audiobook or watching a video will stop music playback. Sounds from most web pages will interrupt music playback.
If you don't touch the Fire screen while listening to music, it will first dim, and then switch off. You music will continue to play. To regain access to the Fire's screen, including playback controls, turn the Fire on by pressing the Power button.
As with most dedicated music players, the most convenient way to manage and play your music is by creating playlists.
On the Fire, you can create a new playlist by tapping Library, then Playlists, and selecting “Create New Playlist.” Type a name for your playlist and tap Save. You can add music by tapping the orange + button, or by browsing or searching for music. When you're finished adding music, tap “Done”.
Select the playlist you wish to edit and tap “Edit”. You can drag the Drag and Drop buttons on the left side of each song to rearrange the playlist. Tap the Minus button on the right to remove a song from the playlist.
You can delete a playlist by pressing and holding a playlist and selecting “Delete Playlist.”
Note that deleting songs from playlists and deleting playlists does not remove the music from the Cloud or the Fire.
Tap Cloud while in your music library, then long-press any song, artist, album, or playlist, then select “Download.” The music will download and become available in the Device tab of the music library, so you can play it without a Wi-Fi connection.
Long-press a playlist, album title, artist, or song to see a pop-up list of options for that item, such as adding to Now Playing or playlist, removing, and shopping in the Music Store, viewing artist or album. The options change depending on the item that you long-press.
