Windows Server 2008 R2 Unleashed (185 page)
Read Windows Server 2008 R2 Unleashed Online
Authors: Noel Morimoto

session usage. You should perform performance testing during both peak and nonpeak
times to ensure proper data collection. Increase memory and processors or introduce addi-
tional RD Session Host servers as necessary. Understanding the users’ resource needs and
950
CHAPTER 25
Remote Desktop Services
the number of users will help you decide how to specify the server hardware requirements
and determine how many RD Session Host servers you need to support the load.
Scaling RD Session Host Servers
Scaling RD Session Host servers can be achieved by increasing server resources, such as the
number of processors and the amount of memory, as well as by increasing the number of
servers that are servicing requests. When determining how to scale, also consider manage-
ability, cost, and how end users might be affected if a server goes offline. For instance,
using a greater number of servers might decrease manageability (such as updating applica-
tions, keeping up with operating system updates, and other maintenance), but if a server
goes down, fewer users will be affected. The solution will vary depending upon your orga-
nization’s needs and circumstances.
Another consideration is the amount of flexibility your organization requires. Using more
instead of bigger servers gives more flexibility because of the redundancy as well as the
capability to take servers offline for maintenance. In this scenario, it is important to use
servers with enough power to sustain slightly greater workloads during those times when
other servers in the farm go offline.
NOTE
ptg
For more information on scaling Terminal Services, refer to Microsoft’s “Windows
Server 2003 Terminal Server Capacity and Scaling” whitepaper. Although the informa-
tion found in this whitepaper refers to Windows Server 2003 Terminal Servers, the
information provided in this document is still a good base until Microsoft releases
updated information.
Optimizing RD Session Host Performance
Optimizing performance on an RD Session Host is a challenging task because of the
complexities in any environment. Hardware resources, applications, usage, the number of
users to support, and much more can affect how well a Remote Desktop session responds
to user interaction. There are rarely cases where there is one “silver bullet” that can
improve overall performance; it takes a combined approach. For instance, from a user
perspective, video, color depth, audio redirection, printer redirection, and encryption level
all affect how well a system performs.
The following are best practices for ensuring that an RD Session Host server runs as effi-
ciently and effectively as possible:
. Limit users to a single session.
. Log off disconnected or idle sessions after a specified period of time.
. If using vendor printer drivers, only use drivers that have been certified for Windows
Server 2008 R2.
. Use applications that are certified to run on Windows Server 2008 R2 RD Session
Host servers.
Planning for Remote Desktop Services
951
. Use System Center Operations Manager 2007 or other operations management soft-
ware to monitor an RD Session Host server farm.
. For medium and enterprise deployments, use a separate server or group of servers
with a fast disk subsystem to store redirected folders.
. Block Internet websites that use a lot of animation.
. Prevent the usage of applications that use a lot animation.
. Prevent users from installing applications such as games or desktop
enhancements/themes.
. Utilize folder redirection to roam user data between RD Session Host servers.
Monitoring RD Session Host Servers
The Performance Monitor MMC snap-in can be used
to monitor a Remote Desktop Session Host server and to gather session statistics. The two
specific performance monitoring objects for an RD Session Host server are Terminal
Services and Terminal Services Session.
25
NOTE
These performance monitoring objects have not been renamed in Windows Server
ptg
2008 R2 and as such reflect the old “Terminal Services” naming convention.
The first object, Terminal Services, has only three counters: active sessions, inactive
sessions, and total sessions. Gathering this session data and teaming it with information
such as Server Memory\Available Bytes and Processor\% Idle can give an administrator a
clear understanding of RD Session Host usage and load. This information can be used to
determine whether additional resources or servers need to be added to accommodate load
or enhance performance. For example, one adjustment that can be made after taking read-
ings from these counters is the implementation of disconnected session time limits to free
server hardware resources for active sessions. The second performance object, Terminal
Services Session, has a number of different performance counters available in relation to
Remote Desktop sessions. When using this performance object, an administrator can then
gather statistical information, such as how much memory and processor time the average
Remote Desktop session uses. Lastly, be sure to also monitor network interfaces for avail-
able bandwidth to ensure that the RD Session Host server is not creating a bottleneck
between clients and other back-end servers.
Using Windows System Resource Manager to Control Resources
As mentioned previously
in this chapter, the Windows System Resource Manager (WSRM) can be used to limit the
amount of CPU and memory an application can use. On a Remote Desktop Session Host
server, you can assign distinct settings based not only on an application, but also on a
specific user or group as well. This helps to enforce consistency among user sessions and
prevent rogue applications or sessions from negatively affecting other user sessions. For
more information on using the Windows Resource Manager, refer to Chapter 34,
“Capacity Analysis and Performance Optimization.”
952
CHAPTER 25
Remote Desktop Services
Planning for RD Session Host Upgrades
Upgrading an RD Session Host server can be tricky and should be handled with caution.
Before any operating system or application updates or patches are applied on a production
RD Session Host server, they should be thoroughly tested in an isolated lab server. This
process includes knowing how to properly test the application before and after the update
to be sure the update does not cause any problems and, in some cases, adds the function-
ality that you intended to add.
When an RD Session Host server’s operating system is to be upgraded to the next version,
many issues can arise during the upgrade process. Applications might not run properly in
the next version because key system files might be completely different. Even printer
drivers can be changed drastically, causing severe performance loss or even loss of func-
tionality. Lastly, you need to consider that the existing RD Session Host server could have
been modified or changed in ways that can cause the upgrade to fail, requiring a full
restore from backup.
NOTE
Complete disaster recovery and rollback plans should be available during upgrades.
This way, if problems arise, the administrator does not have to create the plan on the
ptg
spot, ensuring that no important steps are overlooked.
As a best practice and to ensure successful upgrades of RD Session Host servers, replace
existing servers with cleanly built RD Session Host servers with the latest updates. This
includes re-creating each of the file shares and print devices and using the latest compati-
ble drivers to support each of your clients. If necessary, an existing server can also be
rebuilt from scratch and redeployed to the production environment if the hardware can
still meet performance requirements.
Planning the Physical Placement of Remote Desktop Services
Place your Remote Desktop Services servers where they can be readily accessed by the
clients that will primarily be using them. Also, to keep network performance optimized,
try to place RD Session Host and RD Virtualization Host servers on the same network
segment as other servers that clients might use in their session, such as domain
controllers, database servers, and mail servers. This way, you can reduce traffic on the
network and improve Remote Desktop session performance. However, if security, as
opposed to performance, is of concern, you should also take any appropriate steps needed
to secure a Remote Desktop Services deployment such as deploying Application-layer fire-
walls like Forefront Threat Management Gateway or any other needed network controls.
Planning for Networking Requirements
To keep Remote Desktop sessions running efficiently, adequate available network band-
width is a must. Additionally, it’s important to remember that a Remote Desktop session
not only requires network access to the RD Session Host, but might need access to other
Deploying Remote Desktop Services
953
servers depending on the application being used. For optimum performance for multi-
tiered applications, install two or more network cards on an RD Session Host server and
either configure the server to use one exclusively for Remote Desktop session connectivity
and the other(s) for back-end server communication or consider leveraging teaming tech-
nology to aggregate the bandwidth provided by all the network cards.
Planning for RD Session Host Tolerance
A fault-tolerant RD Session Host farm can be created using NLB, using other hardware
vendor load-balancing technologies, or using the RD Connection Broker. If the RD
Connection Broker is being used, an administrator needs to create the correct DNS records
for the RD Session Host farm and all of its servers. Additionally, an administrator will need
to add each RD Session Host server to the RD Connection Broker’s Session Broker
Computers Local Group. If a third-party load-balancing technology is being used, a prefer-
ence should be for a technology that can either manage Remote Desktop sessions or use
information from the RD Connection Broker. Lastly, if NLB is being used, load balancing
of the Windows Server 2008 R2 servers should be configured per best practices that are
outlined in Chapter 29, “System-Level Fault Tolerance (Clustering/Network Load
25
Balancing).”
ptg
Deploying Remote Desktop Services
After the Remote Desktop Services deployment has been planned, it is a best practice to
then install and configure RDS in a lab environment. Then after the deployment has been
verified, the next step is to install it into production and have it tested by IT personnel or a
designated pilot group. Lastly, after being tested by these groups, the deployment can
finally be released into full production to end users. By following this best-practice method,
administrators can reduce many of the inherent risks associated with deploying Remote
Desktop Services while also verifying the infrastructure is ready to support end users.
The following subsections contain detailed instructions on how to install and configure
Windows Server 2008 R2–based Remote Desktop Services for a typical enterprise deploy-
ment that only includes several RDS servers.
Enabling Remote Desktop for Administration
Remote Desktop for Administration is installed on all Windows Server 2008 R2 servers by
default and only needs to be enabled. To enable this feature, follow these steps:
1. Log on to the desired server with local administrator privileges.
2. Click Start, and then click Run.
3. In the Run dialog box, type in ServerManager.msc and click OK.
4. After the Server Manager console is displayed, select the Configure Remote
Desktop task.
5. In the Systems Properties dialog box, on the Remote tab, and in the Remote Desktop
section, select the Allow Connections Only from Computers Running Remote
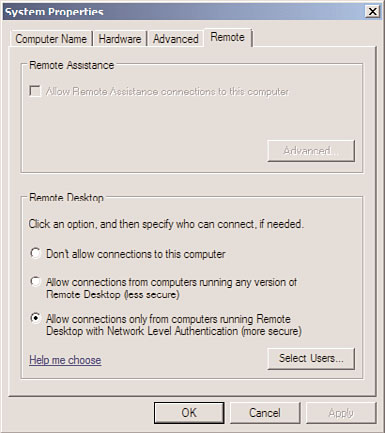
954
CHAPTER 25
Remote Desktop Services
Desktop with Network Level Authentication (More Secure) option button, as shown
in Figure 25.1.
ptg
FIGURE 25.1
Allowing users to connect to the system remotely.
6. Click OK in the Systems Properties dialog box to complete this process.
