Windows Server 2008 R2 Unleashed (304 page)
Read Windows Server 2008 R2 Unleashed Online
Authors: Noel Morimoto

link in the Actions pane.
4. When the Create Cluster Wizard opens, click Next on the Before You Begin page.
5. On the Select Servers page, enter the name of each cluster node, and click the Add
button. When all the nodes are listed, click Next to continue.
6. On the Validation Warning page, select No. I Do Not Require.... The validation test
can be run after the configuration is complete. Click Next to continue.
7. On the Access Point for Administering the Cluster page, type in the name of the
cluster, complete the IPv4 address, and click Next, as shown in Figure 37.10. The name
you choose for the cluster will become a cluster computer account in Active Directory.
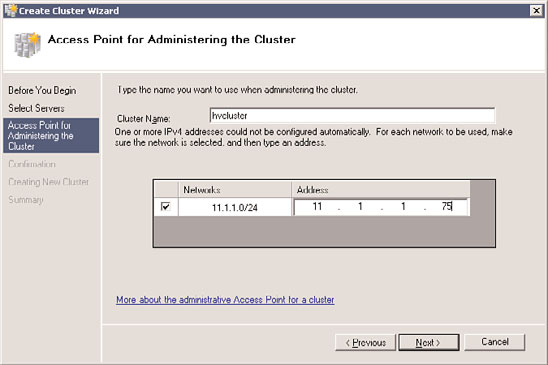
1544
CHAPTER 37
Deploying and Using Windows Virtualization
FIGURE 37.10
Defining the network name and IPv4 address for the failover cluster.
8. On the Confirmation page, review the settings, and click Next to create the cluster.
9. On the Summary page, review the results of the cluster creation process, and click
ptg
Finish to return to the Failover Cluster Management console. If there are any errors,
you can click the View Report button to reveal the detailed cluster creation report.
10. Back in the Failover Cluster Management console, select the cluster name in the tree
pane. In the tasks pane, review the configuration of the cluster.
11. In the tree pane, select and expand Nodes to list all the cluster nodes.
12. Select Storage and review the cluster storage in the tasks pane. The shared storage disk
will be listed as the witness disk in quorum. This disk is used to maintain quorum.
13. Expand Networks in the tree pane to review the list of networks. Select each network
and review the names of the adapters in each network.
14. Click Validate Configuration in the Actions pane to start an automated review of the
cluster configuration. See the previous section, “Running the Validate a
Configuration Wizard,” for more details. Keep in mind that Microsoft support for
the cluster will require a successful execution of the validation process.
Adding Additional Shared Storage
At this point, we have a Node and Disk Majority cluster using a shared witness disk to
maintain quorum. We can now add the shared storage that will be used as a Cluster
Shared Volume.
Another LUN must be provisioned for the Cluster Shared Volume to hold the virtual
machine images used in Live Migration. This LUN may be a new unpartitioned volume or
one that already contains virtual machine images and data.
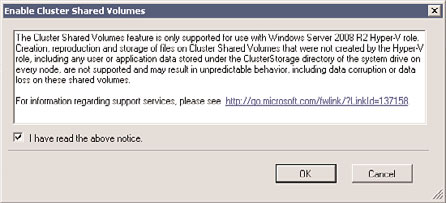
Quick Migration and Live Migration
1545
Connect this LUN via iSCSI or Fibre Channel to both nodes in the cluster. The disk must
be initialized and formatted with an NTFS file format prior to cluster use in the cluster.
When properly configured, the disk will show in Disk Management on both nodes.
Next, we add the new shared disk to the cluster.
1. On one of the cluster nodes, open Failover Cluster Management.
2. Expand the Cluster and select Storage.
3. Click Add a Disk in the Actions pane.
4. Select the disk to add and click OK. The disk will be added to available storage.
Configuring Cluster Shared Volumes
Cluster Shared Volumes (CSVs) are a new concept for Windows Server 2008 R2. They
provide the new capabilities required for Hyper-V Live Migration to work, and is why only
Windows Server 2008 R2 nodes can participate in the cluster.
With CSV, any node can host the virtual machine and any node can access the VHD on
shared storage, so virtual machine and disk ownership can move freely across cluster
nodes without impacting any other resources on that shared disk.
To enable and configure Cluster Shared Volumes, perform the following steps from the
ptg
Failover Cluster Management console:
1. Select the cluster name in the Failover Cluster Management console.
2. Click Enable Cluster Shared Volumes in the Actions pane.
3. The Enable Cluster Shared Volumes information dialog box will be displayed. Read
37
the important information, shown in Figure 37.11, explaining that CSVs are only
supported for the Hyper-V role on Windows Server 2008 R2 servers. Click the check
box that you have read the notice and click OK.
FIGURE 37.11
Enabling Cluster Shared Volumes on a cluster.
4. A new item, Cluster Shared Volumes, will be added to the tree view. Select Cluster
Shared Volumes.
5. Click Add Storage in the Actions pane. The Add Storage window is displayed.
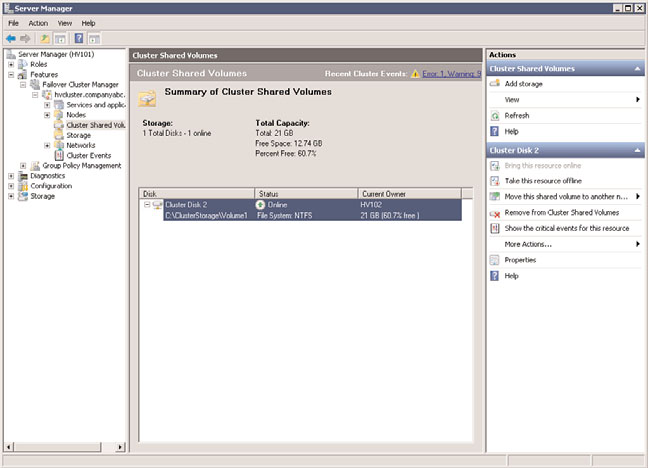
1546
CHAPTER 37
Deploying and Using Windows Virtualization
6. Click the check box to select the shared cluster disk and click OK. The shared disk
will be added to Cluster Shared Storage, as shown in Figure 37.12.
ptg
FIGURE 37.12
New Cluster Shared Volume.
Unlike other shared volume disks, Cluster Shared Volumes are presented to the nodes as a
folder in the local C: drive of each node.
From either node, open Windows Explorer and navigate to the path indicated in the
Cluster Shared Volume disk, usually C:\ClusterStorage\Volume1, where each CSV is given
a unique number beginning with 1. If another CSV disk is added to the same cluster, it
will be accessible from C:\ClusterStorage\Volume2.
Deploying New Virtual Machines on CSV Failover Clusters
After the desired cluster configuration is achieved, the cluster is ready for the deploying of
virtual machines:
1. On one of the cluster nodes, open Failover Cluster Management.
2. Expand the Cluster and select Services and Applications.
3. Now that Cluster Storage Volumes have been configured, the Virtual Machines appli-
cation is available in the Actions pane. Click Virtual Machines, New Virtual Machine
and select the cluster node on which to deploy the virtual machine.
4. The New Virtual Machine Wizard will launch, as it does from the Hyper-V Manager
described earlier in this chapter. Click Next at the introduction screen.
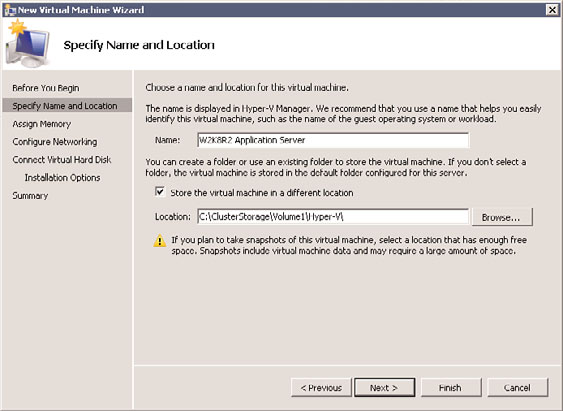
Quick Migration and Live Migration
1547
5. Provide a name for the new virtual machine and click the Store the Virtual Machine
in a Different Location check box. Enter the path to the C:\ClusterStorage\Volume1,
as shown in Figure 37.13, and click Next.
ptg
FIGURE 37.13
Specify the name and location of the virtual machine.
NOTE
37
It is recommended on Hyper-V servers using Live Migration to change the default loca-
tion to store virtual machines to the Cluster Shared Volume path. This is configured in
Hyper-V Settings of the Hyper-V Manager console, as described earlier in this chapter.
6. Assign the desired amount of memory for the new virtual machine.
7. Select the virtual network, or choose Not Connected to configure it later. Click Next.
8. Create a new virtual hard disk in the C:\ClusterStorage\Volume1 folder or select an
existing VHD and click Next.
NOTE
Both the virtual machine configuration file and its associated virtual hard disk (VHD)
files must reside in the CSV folder location for Live Migration to work.
9. Select how you will install the operating system for the new virtual machine, either
using a boot CD-DVD ROM, ISO image, floppy disk, or from a network-based instal-
lation server, and click Next.
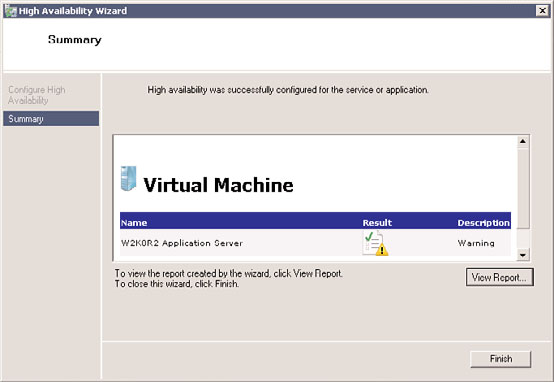
1548
CHAPTER 37
Deploying and Using Windows Virtualization
10. Review the summary of the options you have selected and either click Finish if the
settings you’ve chosen are fine, or click Previous to go back and make changes.
11. Click Finish to create the new virtual machine. After the virtual machine is saved to
the CSV path, the High Availability Wizard will configure the virtual machine for use
in Live Migration, as shown in Figure 37.14. Click View Report to review the step the
High Availability Wizard used to configure the virtual machine for Live Migration.
ptg
FIGURE 37.14
The High Availability Wizard.
NOTE
It is normal for the High Availability Wizard to report a warning if the operating system for
the virtual machine will be installed from the host’s physical CD-DVD ROM, an ISO file, or
a floppy drive. This is because the drive or file used for installation is not in a location
available to the cluster. Most of the time, this does not matter, but it can be overcome if
needed by installing the operating system from an ISO located on the CSV location.
12. Click Finish to complete the configuration of the new virtual machine.
13. Change the virtual machine settings, if desired, to increase the number of virtual
processors, change the drive configuration, and so on.
14. Right-click the virtual machine in Failover Cluster Manager and select Start Virtual
