Kindle Buffet: Find and download the best free books, magazines and newspapers for your Kindle, iPhone, iPad or Android (3 page)
Authors: Steve Weber
Tags: #books, #free books, #kindle, #kindle books, #public domain books

Figure 9: Sending a document to Kindle using the Send-to-Kindle app using Windows.
Your second option for sending documents is to use the regular “print” command while viewing your document. But instead of selecting your printer from the menu, you’ll select “Send to Kindle.”
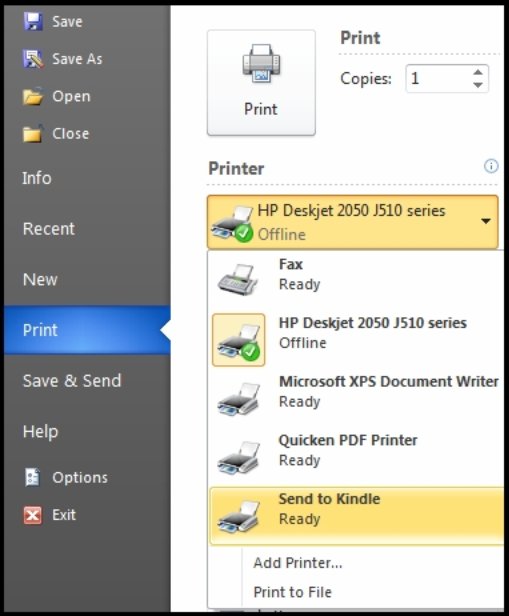
Figure 10: The option to ‘Send to Kindle’ appears as a printing option after installation of the Send-to-Kindle’ app.
Send to Kindle
will be added as a printer option in office programs and other software that allows printing.
Y
et another cool feature of the Kindle is the potential for borrowing and lending Kindle eBooks. Specifically, you can:
- Borrow books from your local library, when available, or;
- Lend books to friends and colleagues from your Kindle.
Remember the days when you’d loan your printed books to friends, and (depending on the friend) rarely see the book again? Well, a great feature of lending books via your Kindle is that all your books will actually be returned—there’s no way around it. Loans are capped at 14 days by Amazon’s system.
Not all Kindle books are eligible for lending—the publisher has to agree to the program. When you’re shopping for Kindle books nowadays, you’ll see a notation—whether lending is “enabled” or not—in the “Product Details” of the book’s listing on Amazon.
*************************
T
IP:
Remember, you can loan Kindle books to virtually anyone with an email address, regardless of whether they have a Kindle device. Kindle reading apps are available free for practically every type of computer, smartphone, and other digital gadgets.
*************************
H
ere’s the procedure for lending a Kindle book:
- Visit the “Manage Your Kindle” page.
- Click on the “
Actions
” button on the right-hand side of the title you wish to lend. In the pop-up menu, select “Loan this title.”
Next you’ll arrive at this screen:
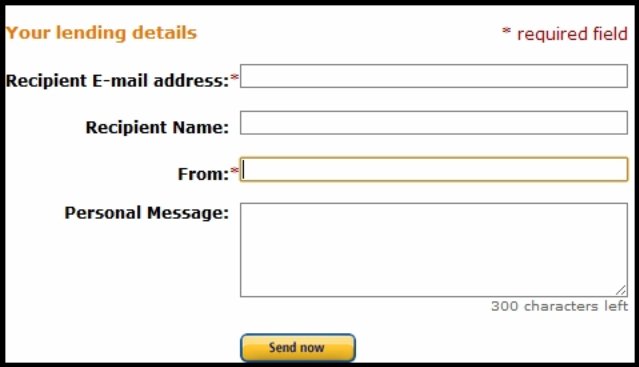
Figure 11: Lending Details.
Simply complete the form, and your friend will receive the book. It will be returned to your library automatically in 14 days or, if the borrower finishes the book before then, it can be returned early. Remember, while your book is being borrowed, you won’t have access to it on your Kindle.
Unfortunately, you may loan a Kindle book only once—that is Amazon’s current policy. But I would not be surprised if the lending program, which is relatively new, is amended to be more lenient in the future.
http://Search.Overdrive.com
. OverDrive is the name of the service libraries use to administer Kindle lending.
C
ompared to the old days, borrowing books from the library is mighty convenient. For one thing, with your Kindle, you don’t have to travel to the library to find and borrow a book. Also, you don’t need to remember to return it. With Kindle editions, the fines for overdue books are a distant memory.
Here’s how to borrow a Kindle book from a library:
- Visit your library’s website.
- Search for the Kindle book you want. EBooks are usually listed in a separate section than printed books.
- If the book is available, check it out—or place a hold on the title.
- You may have to enter your library card number.
- When prompted for your email address, provide your regular address, not your @Kindle address.
- If available, you’ll be given an option to
Get for Kindle
. Select that option.

Figure 12: Selecting ‘Get for Kindle’ from a library website.
- You’ll be taken to the
Amazon Public Library Loan
page - Click on the “
Deliver to
” menu and select “
Get library book”
*************************
T
IP:
Due to the anti-copying restrictions used by some publishers, not all Kindle books available through libraries can be transferred wirelessly—sometimes a physical connection with a USB cord is required. But you can obtain software for transferring the books via USB from OverDrive at
http://www.overdrive.com/software/omc/
.
*************************
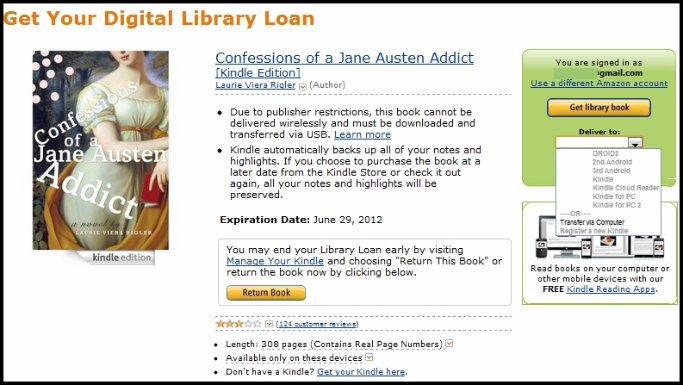
F
igure13: Note that transferring this title requires a USB cable.
If you finish the book before the expiration date, you may return it early via the
Manage Your Kindle
page.
Like other digital items, Kindle books—including those you borrow—can be added to your “Favorites” by tapping and holding on their icon. This adds a shortcut to the book at the bottom of your Kindle’s home-screen , allowing quick access.
A
h, the virtues of the eBook—they’re convenient, easy on the environment, and a lot of fun. But that’s only the beginning. EBooks enable you to combine computing horsepower with your own reading skills, opening vast new horizons for learning and literature appreciation. Let’s explore some of the possibilities.
F
inding a needle in a haystack is as easy as falling off a log—if you’re using your Kindle. The Search button, represented by the magnifying-glass icon on the right side of the menu shown in below allows you to search for words or phrases. Here’s how to perform a search:
- Tap the center of the screen to call up the menu.
- Tap the
Magnifying Glass
. - Use the keyboard to enter your term(s) in the search field on the top of the screen.
- Tap “
Go
” on the keyboard or the
Magnifying Glass
next to the search field.
Remember that the search function will find every single instance of the term or phrase you specify. If you search for a common word like “the,” for instance, you’ll get bogged down with a ton of references.
The search function is quite handy when you’re using reference books, and it’s smart too. For example, if you were searching for the word “antidisestablishmentarianism,” you needn’t type the whole thing. Just type “antidisest,” and your target will show up.
To navigate from the search results to the text location where the word actually occurs, just tap the appropriate display in the search results.
W
ith the potential to download apps created by thousands of Android developers, your Kindle Fire’s horizons are virtually unlimited. We’ve explored the App library previously, and now it’s time to actually look at some of the apps that take the Kindle Fire to another level beyond its out-of-the-box functionality.
Although you can obtain apps from many sources, the most convenient and safe option is dealing directly with Amazon’s own App Store. You can access from your device, or from your computer.
TIP:
Never download an app from an unknown source. Untrusted apps can cause technical difficulty and pose a security risk.
P
lenty of great apps can be loaded onto your Kindle Fire that provide different types of entertainment and to customize the look and feel of your device.
N
o matter how much great music you have stored on your device or available in the Cloud, occasionally you’d rather hear something fresh and new. Streaming Internet music provides relief. For example, Internet radio stations broadcast online, offering an incredible variety of music in every genre. If you want someone else do the work of selecting the tunes, streaming radio is a great option and that brings us to our first app: XiiaLive Lite. The Lite version is free; a paid upgrade offers more features and no advertising.
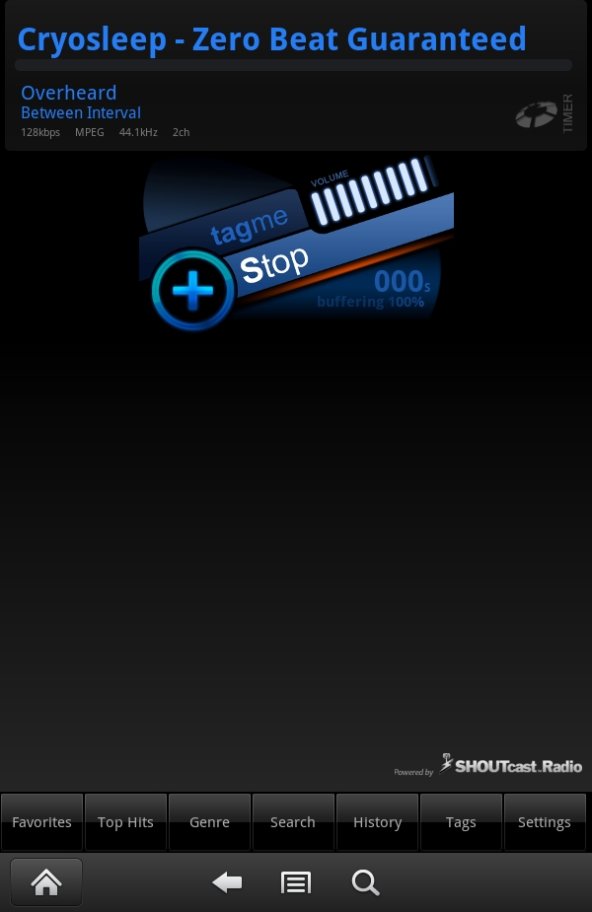
Figure18: The XiiaLive Lite Interface.
XiiaLive Lite allows you to play Internet streams in most formats, and you can open them directly from your browser when you find the web page they’re hosted on.
To find and download this app, search the App Store for “XiiaLive.”
TIP:
Check the webpages of your local broadcast radio stations to see if they have a stream also.
T
he Kindle Fire interface is, to put it bluntly, a bit plain. But you can customize the look to suit exactly how you use it. Enter Go Launcher EX.
You can’t download Go Launcher EX from the Amazon App Store because Amazon hasn’t approved the app. Go Launcher allows you to customize your interface however you want and, because of that, you can set up your Kindle to be an even better productivity and entertainment tool. All of your Amazon libraries and other functions will still be there; but they appear as an application rather than as the default layout for your screen. Even though you might prefer to use your Fire this way, Amazon would prefer that you’re constantly bombarded with offers to purchase new content.
