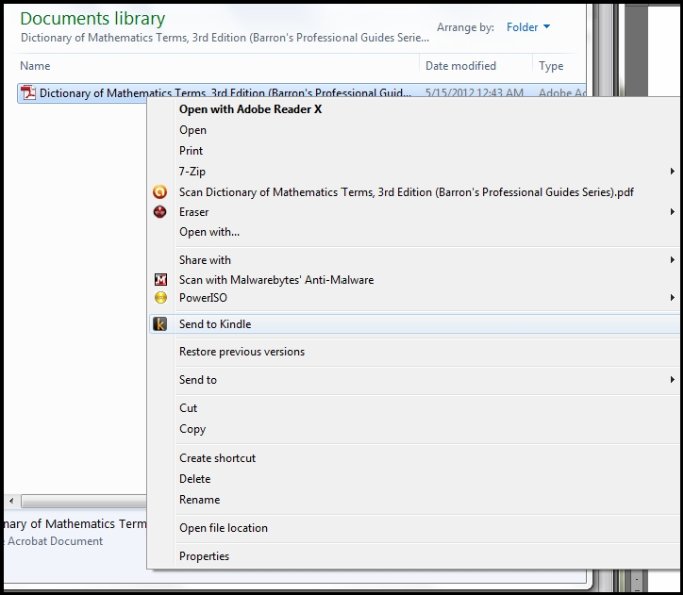Kindle Buffet: Find and download the best free books, magazines and newspapers for your Kindle, iPhone, iPad or Android (2 page)
Authors: Steve Weber
Tags: #books, #free books, #kindle, #kindle books, #public domain books

Figure 4: Search results for ‘Turn of the Screw’ at Project Gutenberg.
Notice that, on the right of the page, there are two results listed. The first is a link to all the eBook versions of The Turn of the Screw. The one below it is a link to the audio version of the story. Project Gutenberg has a lot of audio books that are public domain and that are read by volunteers. If you want to stock up on audio books for a long trip, this is a good place to do it!
Let’s click on the link to the eBook version of The Turn of the Screw.
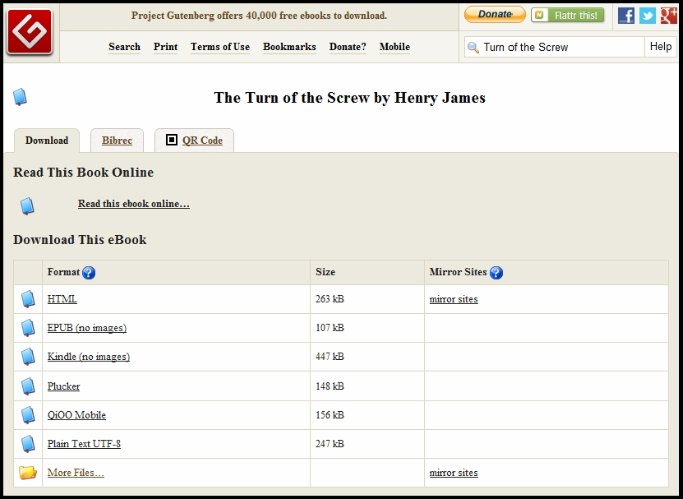
Figure 5: The eBook Versions of ‘The Turn of The Screw.’
Project Gutenberg will typically offer books in a variety of formats. Notice that there are HTML, EPUB, Kindle, PLocker, QiOO Mobile and Plain Text versions of this eBook.
T
his is a good point to mention Amazon Prime, a subscription offered to Amazon customers for $79 annually. Membership entitles you to watch thousands of free movies and TV series on Kindle Fires and compatible televisions. In addition to free and low-cost shipping rates on physical goods sold by Amazon, Prime membership provides access to a Kindle lending library described below. Customers who purchase a Kindle Fire receive one free month of Prime.
Y
ou also have access to the Kindle Owner’s Lending Library, a feature that comes if you choose to keep your Amazon Prime subscription. This is very easy to access:
- Open up your Books library and go to Store
- On the right-hand side of the screen, select “
Kindle Owner’s Lending Library
” - Select a Category
- Look for books with the Prime logo under them that are priced at $0.00
- Tap on the book to select it.
- Select “
Borrow for Free
” - The item will be downloaded to your library.
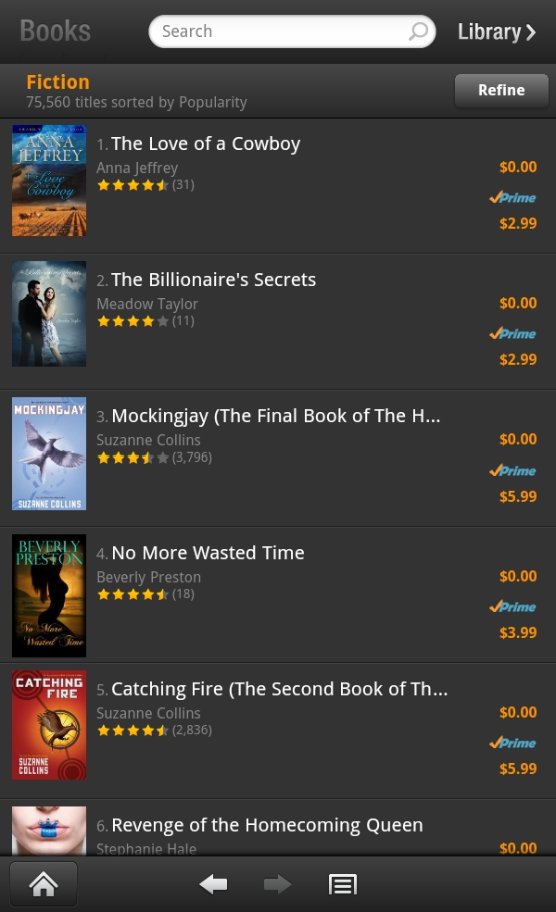
Figure 6: The fiction Kindle Owner’s Lending Library.
Books may be returned at any time, but you have to return the book you have before you can borrow another.
Finding free content for your ereader isn’t difficult. In fact, you’ll find that there are plenty of sites out there offering free content of one type or another. These sites may offer a variety of different types of content, from video to audio to books. While you’re exploring them, you’ll want to avoid illegal pirate sites.
W
hen you’re specifically looking for free content, it’s imperative that you understand how illegal sites work and how to recognize them. Copyright infringement can turn into a very big deal for people who commit this crime, whether or not they know they’re doing it at the time. Here are a few of the red flags to watch out for.
O
ne of the most common ways that people pirate eBooks is to strip the DRM anti-copying protection off of them, then upload them to peer-to-peer networks. If you know a book is currently selling in eBook form, then a free version is unlikely to be legitimate.
Amazon and other sites, however, do offer samples of books quite frequently. These usually consist of the cover, the table of contents and a few pages that give you an idea of what the author’s writing style is like. A free chapter is not too uncommon, either.
S
ometimes, you might run across a compressed file containing a large number of eBooks; sometimes these archives contain hundreds of books. These are almost always pirate files. Be sure not to download them. If you consider for a moment that eBooks usually range around $10 a piece, downloading a file containing 100 pirated eBooks equates to $1,000 worth of piracy. That’s certainly enough to get you in hot water!
Legal worries might be only part of the problem with illegitimate content. Sometimes the stuff includes a computer virus or malware.
A
dobe Digital Editions is a software package many folks use to help borrow eBooks from the library. If you haven’t downloaded it yet, you may want to consider doing so now. It allows you to make sure you’re in-line with DRM requirements and it’s free. Without it, some sites will not let you download free content. Here’s how to get it:
Visit
http://www.adobe.com/products/digitaleditions/
and download the installer to get started.
After you install the program, it will automatically manage your purchases and your library loans for you. Notice the two buttons on the top left-hand side of the screen in Figure 119. These allow you to switch between
Library View
and
Reading View
. If you want to read your downloaded documents right on your computer, you can do so by clicking on the Reading View icon.
L
ibrary books will show up automatically in this program when you download them from sources other than Amazon.com. One of the handy things that this program does is put up a banner that lets you know how much time you have remaining on the library loan. The other great thing it does is return the book for you.
What do you mean ‘Return?’
With an eBook, there’s no physical object that you borrow or return. You’re simply given a license that allows you to read the eBook for however long you check it out. At the end of that licensing term, the content is no longer accessible to you.
The book will, however, show up in your
Library
. If you click on it, you’ll get a dialogue telling you the item is expired. To get it out of your
Library
:
- Click the arrow to the left of the title
- Select “
Delete Item
” - The item will be removed from your
Library
W
hen most people think of a “Kindle,” they think of an eReader. Before the Fire came along, that’s about all you could do with an eReader—read books. Back then, most eReaders came with a black-and-white display called E-ink. The older models—which are still quite popular—don’t emit any light. The Kindle Fire, however, functions more like a computer monitor—generating its own light of varying colors. The reading experience is quite different, but the Fire functions quite nicely as an eReader. And although there are zillions of Kindle eBooks from which to choose, they’re only the tip of the iceberg when it comes to reading on your Kindle
I
f you’re going to use your Kindle frequently as an eReader or productivity tool, taking advantage of Amazon’s Personal Documents Service is a must. Although Amazon’s Kindle books use a proprietary format—you need a Kindle (or a Kindle app) to read them—you can send virtually any kind of digital document to your Kindle using the Personal Documents Service.
You can use the Personal Documents Service along with your Send-to-Kindle email address. The email address is usually formatted as follows:
[Your Name]@Kindle.com

Figure 8: Adding an email address to the Personal Document Service list at Amazon’s ‘Manage Your Kindle’ page.
Note that the regular email address registered with your Amazon account is already added to the approved list.
B
e very selective about what email addresses you add to this “approved” list. The last thing you want on your Kindle is spam. If you have friends with a penchant for forwarding humorous emails, you might not want that on your Kindle either. Instead of giving out your Kindle address—or adding friends’ addresses to your “approved” list, just forward any important documents to your @Kindle address yourself.
Now, let’s actually send a document to see how it works. Most text or photo documents work fine. You can attach up to 25 documents to a single email, but their combined size must not exceed 50 megabytes.
Attach a document to an email and send it to your Kindle address, address ([Your Name]@Kindle.com). Leave the subject line of the email blank if you wish.
You can send the document from any Internet-connected device.
After you’ve sent your document, you have two options for storing it. You can archive it on your Kindle (in which case it will be accessible without Wi-Fi) or you can store it in the Cloud. Documents sent to your Kindle appear on your
Docs
bookshelf.
TIP:
If your document doesn’t appear on your device promptly, tap the
Sync
button in your
Gear Icon
menu. It can take a few minutes for the document to arrive.
*************************
T
IP:
Don’t use Personal Documents Service for commercial purposes, such as sending out a commercial newsletter. It’s against Amazon’s terms of service, and that’s why it’s called the
Personal
Documents Service.
*************************
T
here’s an alternative to the Send-to-Kindle email method that’s even easier to use, especially if you forward many documents from your computer to your Kindle. Free software provided by Amazon, called the “Send-to-Kindle application,” is available for PCs and Macs.
When you launch the software for the first time, you’ll be asked for Amazon username and password.
The Send-to-Kindle application is quite efficient and easy to use, and it automatically converts documents to the Kindle format. After installing it on your computer, it offers two methods of sending documents. First, using your mouse, right-click on your document as illustrated below. You’ll see a right-click menu with the option to “send to Kindle.”