Kindle Buffet: Find and download the best free books, magazines and newspapers for your Kindle, iPhone, iPad or Android (5 page)
Authors: Steve Weber
Tags: #books, #free books, #kindle, #kindle books, #public domain books

Study the interface for a moment. This program is capable of doing many things; even offering you a way to shop for content across a number of different stores. What we’ll concern ourselves with first, however, is opening up new sources of literature by using the features built into this program that allow you to convert books from other formats into ones that your Amazon Kindle can read.
O
K, I’ll admit it. I’m a book nut. But I have an even bigger problem. I’m addicted to newspapers, too. I was a “news junkie” before anyone ever heard of such a thing. Twenty-five years ago, I paid about $75 a month to have three different newspapers dropped at my doorstep every morning—my local paper, The Wall Street Journal, and the New York Times. Now, since I discovered Calibre, I’ve been reading six newspapers a day—plus bunch of blogs and magazines like Newsweek and Time—and it doesn’t cost me one red cent. The New York Times. The Washington Post. The New York Post. And, if I still have time, I can read The Onion and a couple others—just to get my humor fix. Your local newspaper is probably available, too. Calibre downloads the content they post on their websites, and sends it, nicely formatted, to your Kindle. The only cost is the few minutes you’ll spend setting it up once, and then it works every day. Here how to get started:
- Click on “
Fetch News
” in the Menu. - Select your language.
- Select a news source.
In the illustration below, you can see that I’ve selected The Washington Post.
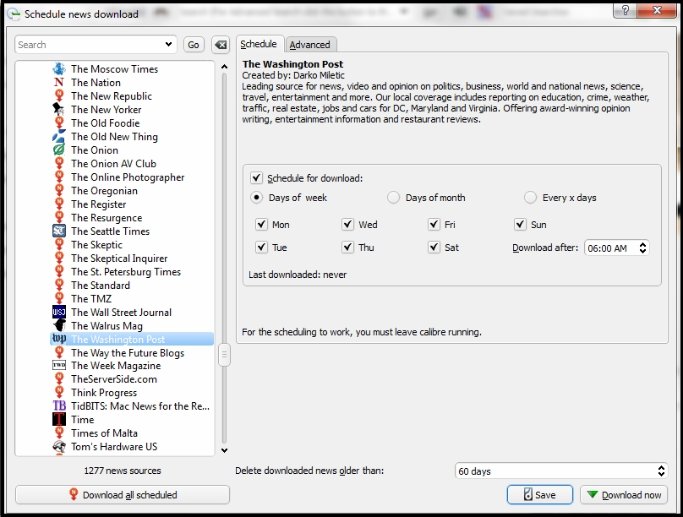
Figure 28: Selecting the Washington Post.
Note that I’ve opted to have it download automatically every day of the week after 6am. If you were the ultimate news junkie, you could set it to download the Associated Press news wire every 10 minutes. Calibre has hundreds of different news sources available in a huge number of languages, you just click them and enjoy—free.
Of course, you have to leave Calibre running so it automatically downloads your news sources. If you have several news sites on your list, it will take a while. Personally, I leave my computer on 24/7, and Calibre is finding news for me constantly, and feeding my Kindle. In the old days, I used to finish my three newspapers and still want more. Now, with Calibre, I don’t have a prayer of skimming everything I’m tempted to read every day.
*************************
T
IP:
In this section, we’re talking about downloading content for free. It sounds too good to be true, but it’s totally above board. We’re not stealing, we’re just using the stuff that publishers are posting to their websites. Calibre simply does the work of formatting it for the Kindle and email it to us.
*************************
A
fter the news site has converted, you’ll be able to transfer it to your Kindle using the same interface that you use to transfer books. One of the best things about the Calibre program is that it’s smart in meaningful ways. The program, for instance, will transfer newspapers to your Newsstand.

Figure 29: The Newsstand after transferring the converted news site.
Opening up the converted newspaper will give you a listing of all the articles it contains, separated by sections.
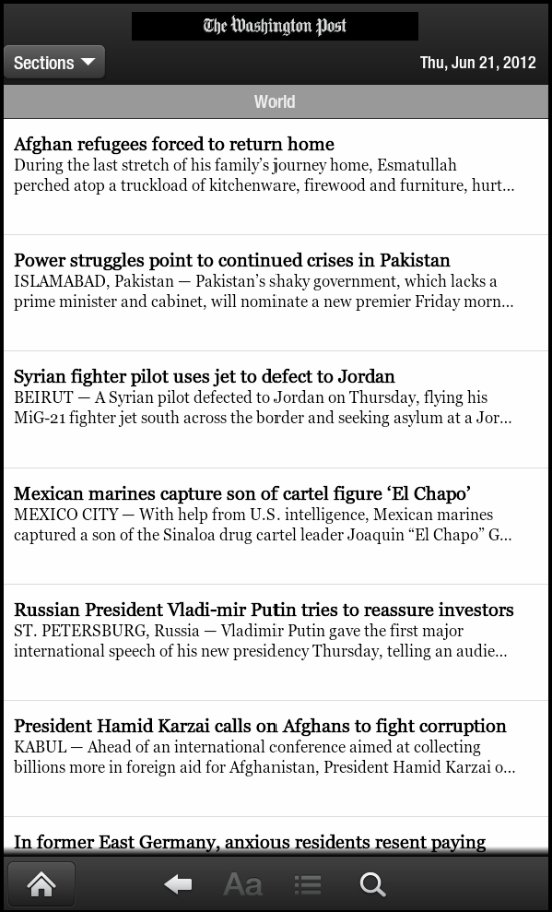
Figure 30: The converted newspaper’s Table of Contents.
Tap any article to open it up and you’ll be presented with the full text of the articles, and perhaps the photos, depending on the publication. Even better, the article opens up in the same comfortable format as the
Reading View
option in your browser for websites, which you can see in the illustration below.
So, is there any real difference between reading a newspaper website in reading view in your browser and reading it converted from Calibre? The main difference is that the newspaper’s table of contents is presented in a way that is much more workable with a touch-screen device. The same applies to magazines that are converted in this way.
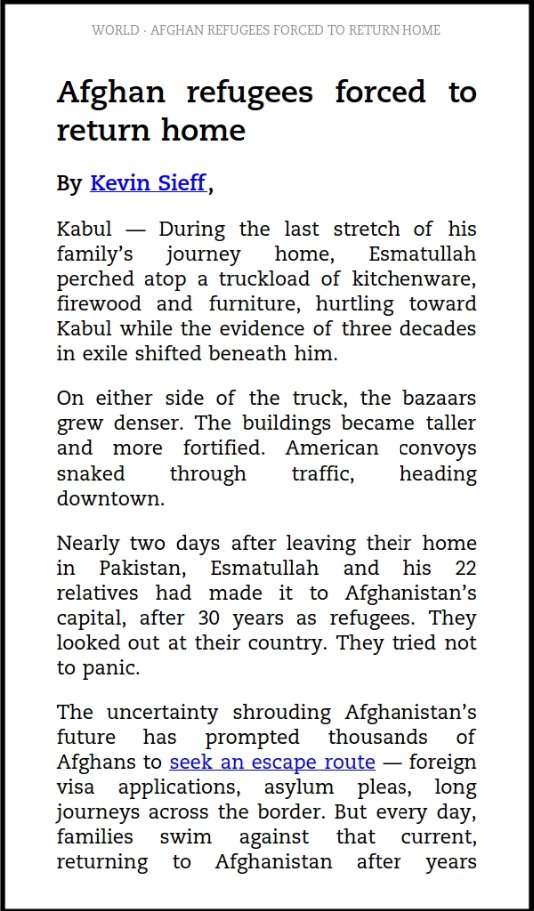
Figure 31: The article presentation in a converted newspaper.
B
elieve it or not, there’s more to the story. You can manage eBooks—downloaded from Amazon and elsewhere—using Calibre.
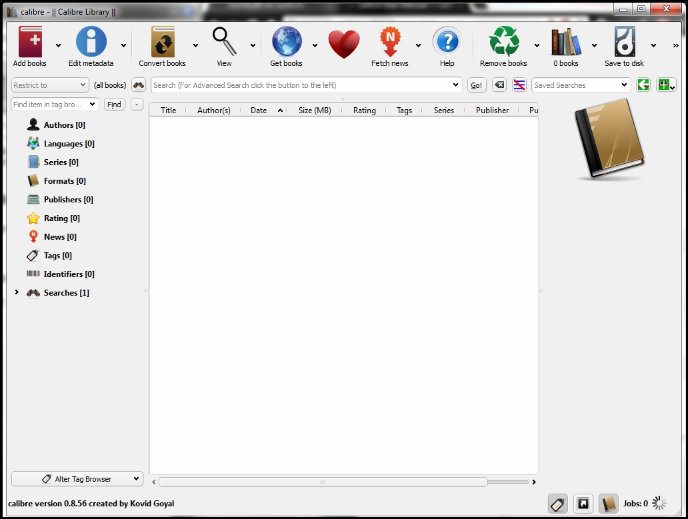
Figure 32: Calibre’s main screen
In the illustration, I haven’t added my eBooks to the collection yet, so the middle of the screen is blank. There are many ways you can add books to your library. By default, they’re sent to the
Calibre Library
folder.
The
Add Books
icon appears at the upper left. Select it, and you’ll see the options shown below.
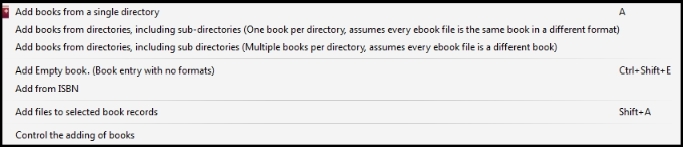
Figure 33: The Add Books dialog
There are quite a few options here, but we’ll concentrate adding one book to the library in a format that Kindle just doesn’t like.
In this case, I’m going to add a book that’s stored in the EPUB format—a popular one on many sites—but that I want to read on my Amazon Kindle in the native Kindle AZW or MOBI format.
To start, click on “
Add books from a single directory
” and browse to the directory that you want. In the illustration below, I’ve chosen the book “pg1062.epub” which is actually The Raven by Edgar Allen Poe, which I have in the EPUB format that the Kindle will not read. I downloaded it from Project Gutenberg, a site that has plenty of public domain eBooks to choose from.
Figure 36: Choosing a book to import.
In
Figure 106
, you can see that the book has been added to my
Calibre Library
. Notice that even the cover art came over with the import, as did the description and other metatag information. This is one of the handiest features with the Calibre program. I’ll change it to more suitable cover art and change the metatags during the conversion process so that they’re more descriptive and accurate.
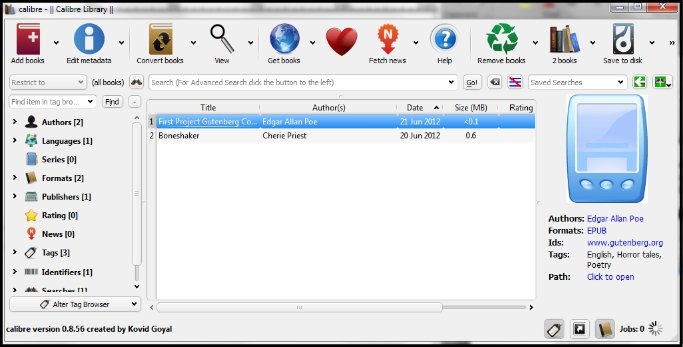
Figure 37: The EBook from Project Gutenberg now appears in My Library.
Before I dump this to my Kindle, I have to convert it. Fortunately, Calibre makes that very easy to do.
Highlight the title and select the “
Convert Books
” icon and then select “
Convert individually
”, as shown below.
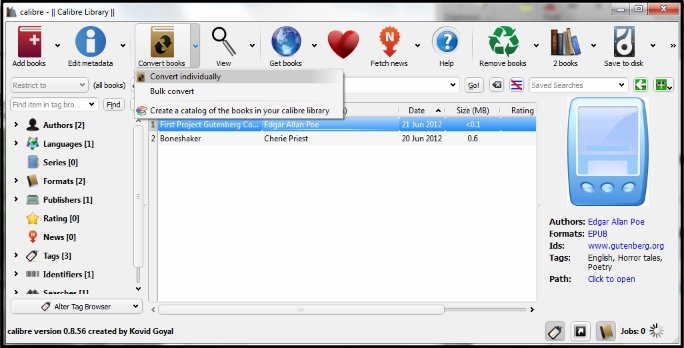
Figure 40: Getting Ready to Covert
Once you select “
Convert individually
”, the screen pictured in
Figure 108
will appear.
