Windows Server 2008 R2 Unleashed (118 page)
Read Windows Server 2008 R2 Unleashed Online
Authors: Noel Morimoto

system. However, it is automatically installed on Windows Server 2008 R2 servers with the
18
Print Service role installed.
Installing the Print Management Console
The Print Management console is installed as one of the Remote Server Administration
Tools in the features or as part of the Print Server role of Windows Server 2008 R2. To
install the Print Management console on a management server that is not a print server,
complete the following steps:
1. Launch Server Manager.
2. Select the Features folder and click the Add Features link.
3. Expand the Remote Server Administration Tools.
4. Expand the Role Administration Tools.
5. Select the Print and Document Services Tools check box.
6. Click Next.
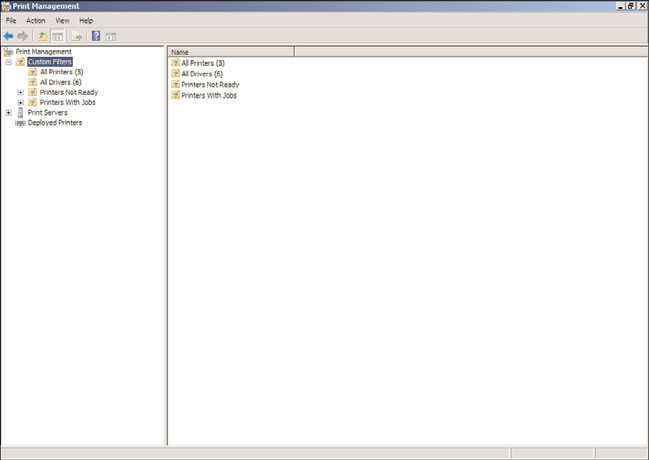
578
CHAPTER 18
Windows Server 2008 R2 Administration
7. Click Install to install the snap-in.
8. Click Close to close the wizard.
Now the Print Management console will be available within Server Manager on the server.
Configuring the Print Management Console
After the Print Management console has been installed on a system, the utility needs to be
configured to identify the printers and print servers in the enterprise. Printers can be
manually added to the Print Management console for administration and management, or
the network can be scanned to attempt to automatically identify printers in the enterprise.
To configure print management resources, launch the Print Management console by doing
the following:
1. Select Start.
2. Select Administrative Tools.
3. Select Print Management.
Upon opening the Print Management console, a screen will appear similar to the one
shown in Figure 18.9.
ptg
FIGURE 18.9
Print Management console.
Adding New Printers as Network Shared Resources
There are two ways to add new printers to a Windows Server 2008 R2 network. One way is
the standard Windows printer installation method of using the Add Printer option. The
other option is using the new Print Management console and adding a printer within the
Managing Printers with the Print Management Console
579
utility. Both methods return the same result, so the main reason to use the Print
Management console method is to simplify all print management tasks of adding, modify-
ing, and managing printers from a single utility.
Using the Add Printer Option in Windows to Add a Local Printer
To add a new printer that is locally attached to a print server using the standard Windows
Add Printer option method, do the following:
1. Select Start, Control Panel, and double-click on Devices and Printers.
2. Click on the Add a Printer button to launch the Add Printer Wizard.
3. Because the printer is locally attached to the print server, click Add a Local Printer.
4. Choose the port (LPT1, LPT2, COM1, COM2, and so on) to which the printer is
attached, and then click Next.
5. Choose the manufacturer and the printer type of the printer being added (such as
HP for manufacturer, and LaserJet P2015 PCL6 for printer type), and then click Next.
6. When prompted, give the printer a name (such as HP LaserJet P2015 PCL6 in the
Marketing Dept), and then click Next.
7. When prompted whether you want to share the printer, select the Share Name
option and type in a name that will describe the printer (such as HP20016MKTG),
ptg
and then click Next.
8. If you want to print a test page, click the Print a Test Page button; otherwise, click
Finish to complete the addition of the printer.
Using the Add Printer Option in the Print Management Console
Another method of adding a printer to the network is to use the Print Management
console to add the printer. This process is identical to adding the printer using the
Windows Add Printer option addressed in the previous section; however, rather than
using two separate interfaces for adding and managing printers, using the Print
18
Management console can centralize the tasks into a single interface.
To start the Network Printer Installation Wizard within the Print Management console, do
the following:
1. Expand the Print Servers section of the Print Management console.
2. Right-click on one of the print servers listed in the Print Servers section of the inter-
face, and choose Add Printer.
3. If the printer is attached directly to the print server, choose Add a New Printer Using
an Existing Port and follow the instructions in the “Using the Add Printer Option in
Windows to Add a Local Printer” section of this chapter.
Adding Print Servers to the Print Management Console
After printers and print servers have been added to the network as noted in the previous
sections, an administrator can now begin to add print servers to the Print Management
console to centrally view, manage, and maintain the printers on the network.
580
CHAPTER 18
Windows Server 2008 R2 Administration
Adding a print server to the Print Management console allows the administrator to
manage the print server and all the printers the print server hosts. To add a print server to
the Print Management console, do the following:
1. Right-click on the Print Servers item in the Print Management console, and choose
Add/Remove Servers.
2. Type in the name of the print server you want to add, or click on Browse and search
the Microsoft Windows network to view the various servers in the environment.
3. Click OK to add the print server.
Using the Print Management Console
With printers added to the network, and print servers added to the Print Management
console, an administrator can now begin to centrally view, manage, and administer the
printers and print servers. Some of the tasks that an administrator can perform from the
Print Management console are tasks that an administrator would normally do right on the
print server, such as change printer ports, add or modify forms, or view the status of print-
ers whether the printers are online or not. Other tasks are new to the Print Management
console, such as creating custom printer filters that allow multiple administrators to view
and manage selected printers based on their site, rights, and roles.
ptg
Performing General Printer Administration Tasks
From within the Print Management console, the administrator can perform general
printer administration tasks. Some of these tasks include the following:
.
Updating printer drivers—
By right-clicking the Drivers item in the Print Server
section of the Print Management console and choosing Manage Drivers, an adminis-
trator can update or change the printer driver of a printer. This is rarely done in a
network environment, but there are times when a new printer add-on, such as an
envelope feeder or expansion paper feeder or sorter, is added, and a new printer
driver is needed to support the new add-on.
.
Managing forms—
By right-clicking on the Forms item in the Print Server section
and choosing Manage Forms, an administrator can create and delete new forms to
support different size paper or to specify a custom letterhead paper form.
Additionally within this interface, an administrator can change the printer port that
a printer is attached to on a print server, define log settings, and enable the function
to have users notified when a print job has successfully completed printing.
NOTE
You might wonder when someone would ever create a new printer form or worry about
being notified when a print job has been completed, especially when most print jobs
are simple 1-page emails or a handful of pages of a Microsoft Word document.
However, a creative use of this feature is used by accounting departments, publishers,
or other individuals who print large print jobs. For example, you would want to know
when a 400-page document has finished printing, or when 100 sets of a 15-page docu-
ment has completed being printed, collated, and stapled by the printer.
Managing Printers with the Print Management Console
581
By creating a custom form—which might just be a simple 8-1/2 x 11 form, but with
advanced notifications enabled to notify the user that the job has been completed—a
user who chooses that form instead of the normal 8-1/2 x 11 form will be notified
when the print job has been completed.
Creating Custom Filters
A unique function of the Print Management console is the Custom Filters function that
enables administrators to group printers typically for the purpose of distributing the
administration of printers in the environment. For large organizations that might have
multiple buildings, sites, and administration boundaries of devices such as printers, the
administrators can perform a filter view to see only the printers that fit within their
administrative responsibilities.
First, to view all printers in the environment, an administrator can click on the All
Printers section of the Custom Filters section of the Print Management console. All of the
printers for the network will be listed here.
NOTE
If printers on the network are not listed in the All Printers view, refer to the section
ptg
“Adding Print Servers to the Print Management Console.”
To create a custom printers view, do the following:
1. Right-click on the Custom Filters View in the Print Management console, and
choose Add New Printer Filter.
2. Type in a descriptive name for this filter view, such as All Printers in the Oakland Site.
3. Check the Display the Total Number of Printers Next to the Name of the Printer
18
Filter check box. Click Next.
4. In the Field drop-down list, choose a field that will contain information that can be
filtered. In many cases, the print servers can be filtered because a print server
frequently services printers in a specific geography. Alternately, organizations that
entered in location information for printers such as Building 11 would be able to filter
for that designation in a custom printer filter filtered by name. An example might be
Field=Location, Condition=Contains, Value=Oakland. Click Next to continue.
5. On the Set Notification Options page, an administrator can note an email address
where the administrator would be notified on the status of events related to the
printers in the filter. You can also run a script. This might include being emailed
every time a printer is offline, or every time a printer is out of paper. Enter in the
appropriate email information (email address, SMTP mail server to be used, and mes-
sage desired), or leave this section unchecked, and then click Finish.
By clicking on the newly created filter, the filter rule is applied and the printers noted in
the filter will be displayed, as shown in Figure 18.10. In this figure, you will notice that
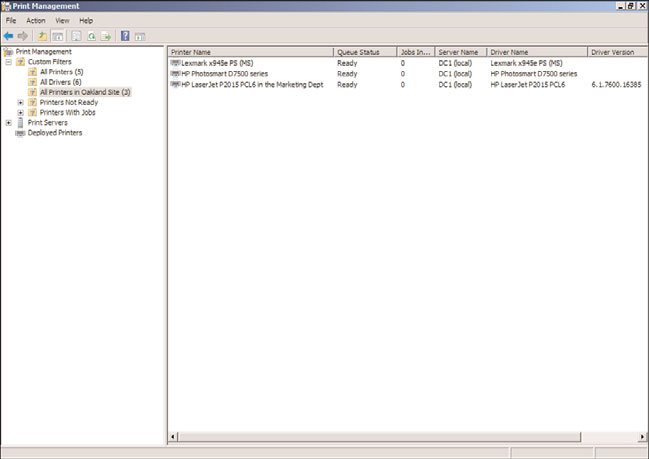
582
CHAPTER 18
Windows Server 2008 R2 Administration
there are five printers in the environment; however, the filter is searching only for print-
ers in Oakland, and, thus, only three printers are displayed for this administrator to view
and manage.
ptg
FIGURE 18.10
Sample custom printer filter.
Virtually an unlimited number of printer filters can be created to show different groupings
of printers to be managed or administered. Organizations have created custom printer
