Help Me! Guide to iPhone 6: Step-by-Step User Guide for the iPhone 6 and iPhone 6 Plus (8 page)
Read Help Me! Guide to iPhone 6: Step-by-Step User Guide for the iPhone 6 and iPhone 6 Plus Online
Authors: Charles Hughes
Tags: #Encyclopedias

________
Go to top
|
Back to Table of Contents
Table of Contents
1. Adding a New Contact
2. Finding a Contact
3. Deleting a Contact
4. Editing Contact Information
5. Sharing a Contact's Information
6. Viewing Recent Contacts
7. Changing the Contact Sort Order
8. Viewing the Phonebook in Landscape
The phone can store phone numbers, email addresses, and other Contact Information in the phonebook. To add a new contact to the phonebook:
Note: For some unexplained reason, Apple has decided to place the Contacts icon in the Extras folder by default. If you cannot find it, look in that folder.
1. Touch the icon on the Home screen. The phonebook appears.
icon on the Home screen. The phonebook appears.
2. Touch the button at the top of the screen. The New Contact screen appears, as shown in
button at the top of the screen. The New Contact screen appears, as shown in
Figure 1
.
3. Touch
First
. The keyboard appears. Enter the first name of the contact.
4. Touch
Last
. Enter the last name of the contact.
5. Touch any empty field to enter the desired information, and then touch
Done
in the upper right-hand corner of the screen. The contact's information is stored.
Note: Refer to
Tips and Tricks
to learn how to add an extension after the contact's phone number.
Note: The 'Vibration' field in the screenshot above does not appear on the iPad's New Contact screen.
After adding contacts to your phone's phonebook, you may search for them. To find a stored contact:
1. Touch the icon on the Home screen. The phonebook appears.
icon on the Home screen. The phonebook appears.
2. Touch
Search
at the top of the screen. The keyboard appears.
3. Start typing the name of a contact. Contact matches appear as you type, as shown in
Figure 2
.
4. Touch a match. The Contact Info screen appears, as shown in
Figure 3
.
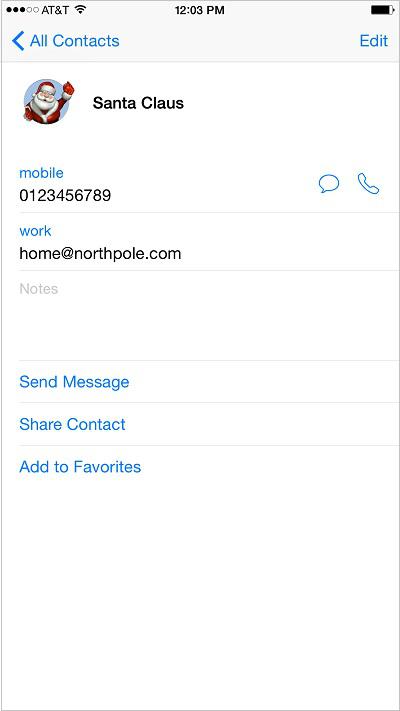 Figure 3: Contact Info Screen
Figure 3: Contact Info Screen
You may delete contact information from your phonebook in order to free up space, or for organizational purposes. To delete unwanted contact information:
Warning: There is no way to restore contact information after it has been deleted.
1. Touch the icon on the Home screen. The phonebook appears. If a list of all contacts does not appear, touch
icon on the Home screen. The phonebook appears. If a list of all contacts does not appear, touch
All Contacts
in the upper left-hand corner of the screen to view the list.
2. Find and touch the name of the contact that you wish to delete. The Contact Info screen appears. Refer to
Finding a Contact
to learn how to search for a contact.
3. Touch
Edit
at the top of the screen. The Contact Information Editing screen appears.
4. Scroll down, and touch
Delete Contact
at the bottom of the screen, as shown in
Figure 4
. A Confirmation menu appears.
5. Touch
Delete Contact
again. The contact's information is deleted, and will no longer appear in your phonebook.
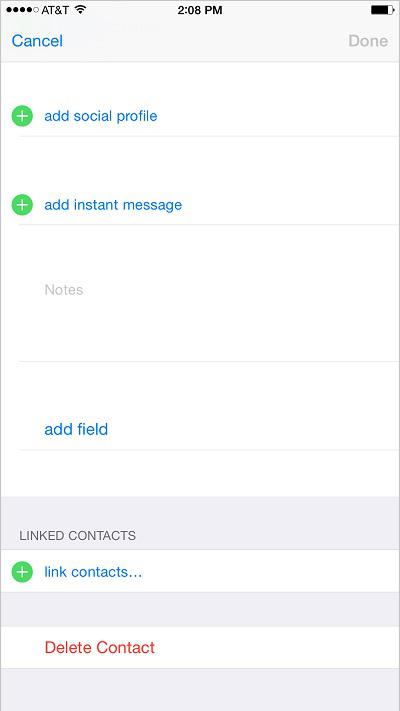 Figure 4: Delete Contact Screen
Figure 4: Delete Contact Screen
After adding contacts to your phonebook, you may edit them at any time. To edit an existing contact's information:
1. Touch the icon on the Home screen. The phonebook appears. If a list of all contacts does not appear, touch
icon on the Home screen. The phonebook appears. If a list of all contacts does not appear, touch
All Contacts
in the upper left-hand corner of the screen to view the list.
2. Find and touch a contact's name. The Contact Info screen appears. Refer to
Finding a Contact
to learn how to search for a contact.
3. Touch
Edit
at the top of the screen. The Contact Editing screen appears.
4. Touch a field to edit the corresponding information. Touch
Done
at the top of the screen when you are finished. The contact's information is updated.
To share a contact's information with someone else:
1. Touch the icon. The phonebook appears. If a list of all contacts does not appear, touch
icon. The phonebook appears. If a list of all contacts does not appear, touch
All Contacts
in the upper left-hand corner of the screen to view the list.
2. Find and touch a contact's name. The Contact Info screen appears. Refer to
Finding a Contact
to learn how.
3. Touch
Share Contact
at the bottom of the contact's information. The Sharing Options menu appears at the bottom of the screen, as shown in
Figure 5
.
4. Follow the steps in the appropriate section below to email or text the contact's information:


