Help Me! Guide to iPhone 6: Step-by-Step User Guide for the iPhone 6 and iPhone 6 Plus (11 page)
Read Help Me! Guide to iPhone 6: Step-by-Step User Guide for the iPhone 6 and iPhone 6 Plus Online
Authors: Charles Hughes
Tags: #Encyclopedias

The phone allows you to copy or cut text from one location and paste it to another. Copying leaves the text in its current location and allows you to paste it elsewhere. Cutting deletes the text from its current location and allows you to paste it elsewhere. To cut, copy, and paste text:
1. Touch and hold text in a text field, or in a conversation. The Select menu appears above the text, as shown in
Figure 4
. Refer to
Composing a New Text Message
to learn how to compose a text.
2. Touch
Select All
. All of the text is selected. To select a single word, touch
Select
. Blue dots appear around the word or phrase.
3. Touch and hold one of the blue dots and drag it in any direction. The text between the dots is highlighted and a text menu appears, as shown in
Figure 5
.
4. Touch
Cut
or
Copy
. The corresponding action is taken, and the text is ready to be pasted.
5. Touch and hold any empty text field, and then touch
Paste
. The text is inserted.
Note: Refer to
Tips and Tricks
to learn more about editing text.
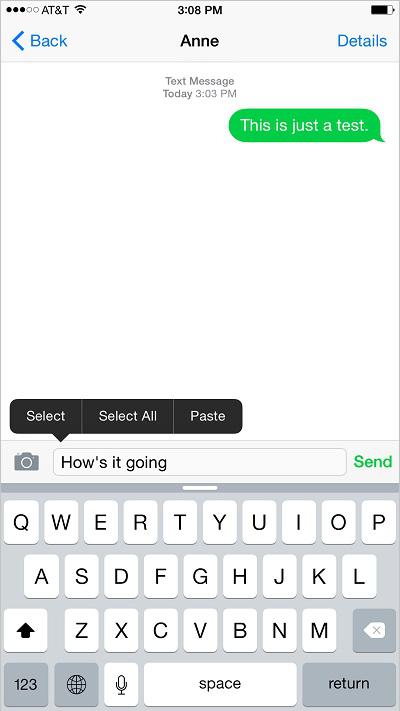 Figure 4: Select Menu
Figure 4: Select Menu
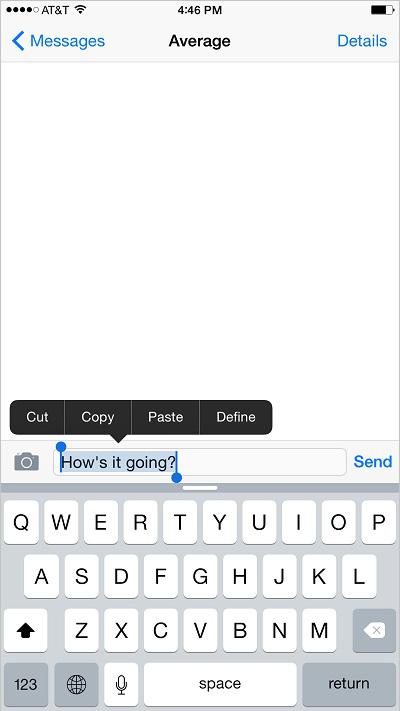 Figure 5: Text Menu
Figure 5: Text Menu
The phone will make suggestions for words that are spelled incorrectly. Touch a suggestion to substitute the word immediately. If auto-correction is enabled, the phone will automatically replace common typos. Over time, the phone will learn your most commonly typed words, even names and slang. Refer to
Adjusting Language and Keyboard Settings
to learn more about auto-correction.
The phone can receive text messages from any other mobile phone. When the phone receives a text, it vibrates once or plays a sound, depending on the settings. The New Message notification appears on the Lock screen, as shown in
Figure 6
, on the Home screen, as shown in
Figure 7
, or in the Notification Bar at the top of the screen, as outlined in
Figure 8
. Whether the notification appears in the Notification Bar or on the Home screen depends on your settings. Use the following tips when receiving text messages:
- Slide the icon to the right on the Lock screen to open the text message.
icon to the right on the Lock screen to open the text message.
- Slide the Notification Bar down while running an application. The Quick Message Reply window appears, as shown in
Figure 9
. To reply without opening the Messages application, enter a reply and touch
Send
.
- The icon next to the
icon next to the icon on the Home screen indicates that there is one unread message. This number changes depending on the number of unread messages. The number in the red circle will not disappear until the message is read. Touch the
icon on the Home screen indicates that there is one unread message. This number changes depending on the number of unread messages. The number in the red circle will not disappear until the message is read. Touch the icon to view the message.
icon to view the message.
If the New Message notification appears on the Home screen, or while you are using an application:
- Touch
Reply
to send a quick text back to the contact without opening the Messages application.
- Touch
Close
to reply later.
Note: Refer to
Composing a New Text Message
to learn more about sending text messages.
 Figure 6: New Message Notification on the Lock Screen
Figure 6: New Message Notification on the Lock Screen
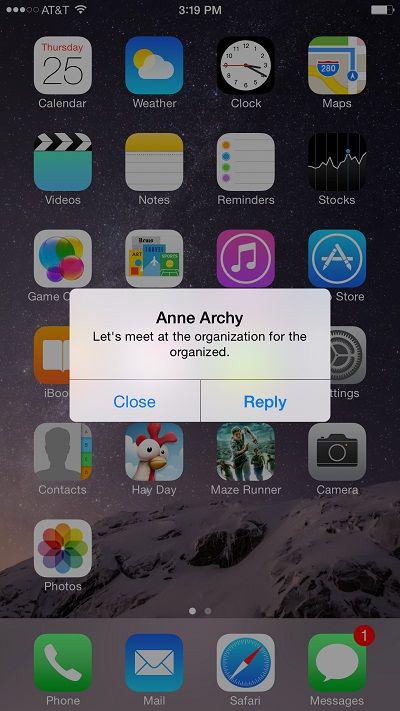 Figure 7: New Message Notification on the Home Screen
Figure 7: New Message Notification on the Home Screen
 Figure 8: New Message Notification in the Notification Bar
Figure 8: New Message Notification in the Notification Bar
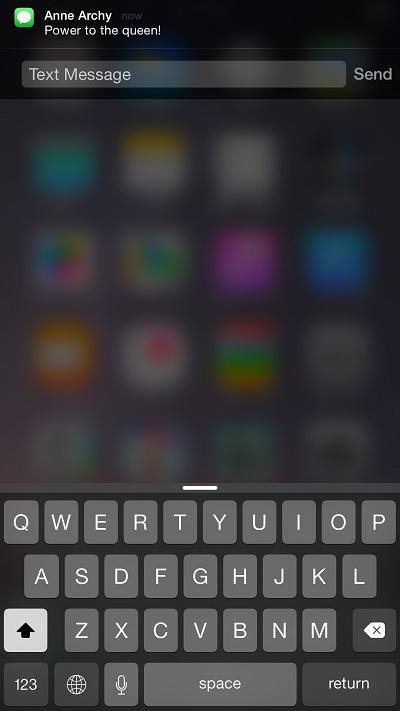 Figure 9: Quick Message Reply Window
Figure 9: Quick Message Reply Window
You may read any text messages that you have received, provided that you have not deleted them. To read stored text messages:
1. Touch the icon on the Home screen. The Messages screen appears. The phone organizes conversations based on the date the last message in the conversation was sent or received, with the most recent conversation at the top of the list.
icon on the Home screen. The Messages screen appears. The phone organizes conversations based on the date the last message in the conversation was sent or received, with the most recent conversation at the top of the list.
2. Touch the name of a contact to view the conversation. The Conversation screen appears.
3. Touch the screen, and move your finger up or down to scroll through the conversation. The most recent messages appear at the bottom.
