Mac Hacks (2 page)

. Before You Hack
Hacking is fun and productive, but it can also introduce an element of
danger (perhaps that’s part of the fun). You want to minimize that danger,
and the best way to minimize the bad stuff that can happen is to back up
your data and know what to do when something goes wrong. This is why this
chapter is here. You’ll discover some basic hacking techniques but, before
you try them, you’ll learn how to protect your precious data. If something
does go wrong, you’ll have the tools to fix the problem very quickly. The
interesting world of hacking awaits!
. Create a Great Backup
Even if you never plan to perform a single hack in this book, you’ll
still want a reliable backup. This hack explains different methods you can
use to back up your Mac so you can be confident that you’ll be able to
recover quickly when things go wrong.
If
you’re ever asked what the most important part of a computer
is (and that’s a question companies sometimes ask employment seekers), you
could do much worse than saying, “A good backup.” Why not, say, the CPU or
graphics card instead? Because a good backup is where all your work, toil,
pictures, movies, and other accumulated data is preserved for that
inevitable moment when everything stops working. With a good backup, you
don’t start over, you simply restore.
Without
a good
backup, well, good luck getting that loved one to put on a prom outfit 5
years later.
The point is that some things can’t be re-created (and even the ones
that
can
be re-created might take an obscene amount
of time and effort and, likely, still not be as good as the original). So
your goal should be to both minimize downtime and minimize lost data—and a
good backup helps you achieve both these goals.
The phrase “a good backup” gets tossed around a lot, but it’s
rarely ever defined. What is a good backup? That depends on what data
you don’t care about and what data you couldn’t stand to lose. For our
purposes, “a good backup” is one that saves your precious data and gives
you peace of mind. To find the backup method that’s right for you, we’ll
look at several different options for backing up your computer.
While
backing up is a great idea if you store any critical or
nonreplicable information on your computer, there’s a chance that the
amount of data that’s stored exclusively on your computer and nowhere
else is very small.
For example, if you’re a big-time photo sharer, all your pics
might be on Flickr. Or you might be a huge fan of iTunes Match, store
all your documents in iCloud, and have purchased all your apps via the
App Store. If this more or less describes you, you might not even want
to hassle with a backup because you’re generally using backups all the
time. To put a finer point on it, if your Mac were to get wiped out,
all your data would still exist in the cloud somewhere. Conversely, if
the cloud were to go dark, everything’s on your Mac. Your penchant for
accessing your data everywhere has saved you the hassle of backing
up!
The
most user-friendly way to back up your Mac is Time
Machine (
Figure 1-1
), which
is built into OS X and is incredibly easy to use. The idea behind Time
Machine is simple: you hook a drive up to your Mac and Time Machine
copies the drive. Once the drive is copied, Time Machine incrementally
copies any changes you make (file by file). If you lose a file or
something goes wrong, you can step backwards in time to the good old
days when everything was how you wanted it or just retrieve the file
that’s missing.
Time Machine backups are good enough for most people, but if
you’re going to be hacking around on your Mac and trying stuff you
wouldn’t normally try, you’ll likely want something a little beefier.
Creating a backup you can boot from (which you can’t do with Time
Machine) is a nice place to start. The next section explains how to
create one.
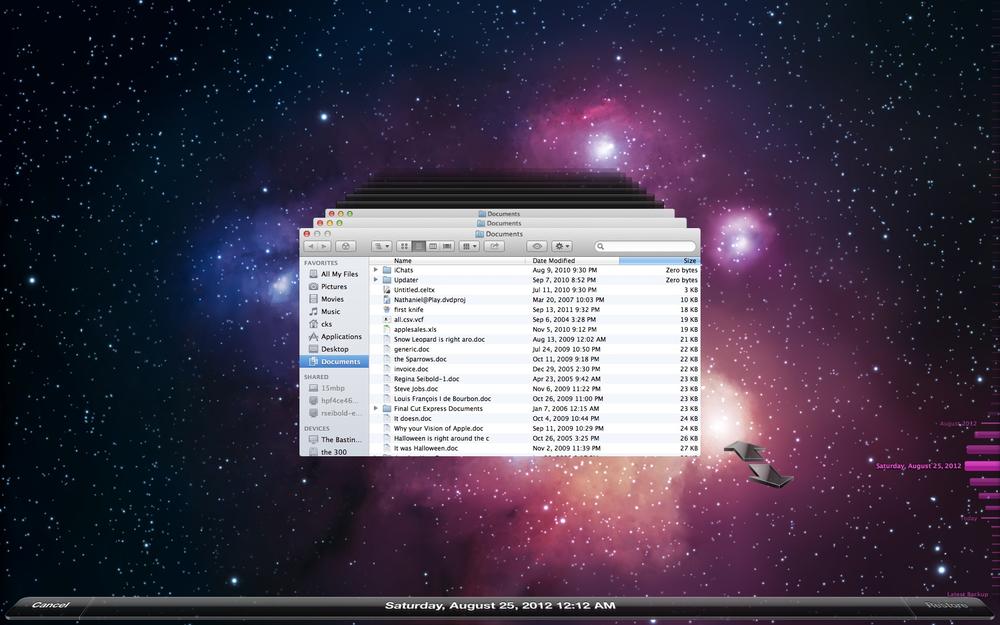
right side of the screen to scroll back in time and retrieve the data
you’re missing, or restore your Mac to how it was on a specific
date.
Unless you tell it otherwise, Time Machine backs your Mac up
every hour. You might find that to be too often or—if you’re working
on important stuff—not often enough. Fortunately, with a text editor
and a little determination, you can change that interval. Navigate
to:
your hard/System/Library/LaunchDaemons/com.apple.backupd-auto.plist
drive
Copy that file, and then open it with a text editor. The file
isn’t long so you won’t have any problem finding the line that
reads:
3600 is the number of seconds betwixt backups, so increase or
decrease that number until the interval seems ideal to you. Replace
the original file with the edited version you just created, and Time
Machine will back up according to your
schedule!
Your
Mac comes with a nice utility for duplicating drives.
It’s called Disk Utility and you’ll find it, as you’d expect, in the
Utilities folder (
Applications/Utilities/Disk
Utility
). That takes care of the software you’ll need, but
you’ll also need some media to store your backup on. In a perfect world,
you’d have a massive amount of super speedy storage. But since this
media is for backup purposes, cost considerations can be more critical
than high speed, so whatever you’re comfortable with will do. Just make
sure the drive/flash stick/ssd/partition you use is the same size or
larger than the disk you want to backup.
Attach your backup media to your Mac in the manner required by the
media. (I usually just jam the connector blindly into the back of my
machine until it fits, but you might want to use more care.) Next launch
Disk Utility. Once Disk Utility is up and running, you can get to the
business of duplicating your drive. Click the Restore tab and then drag
the disk you want to copy from the sidebar into the Source field. You
can guess what’s next: drag the disk that you want the back up to into
the Destination field (
Figure 1-2
).
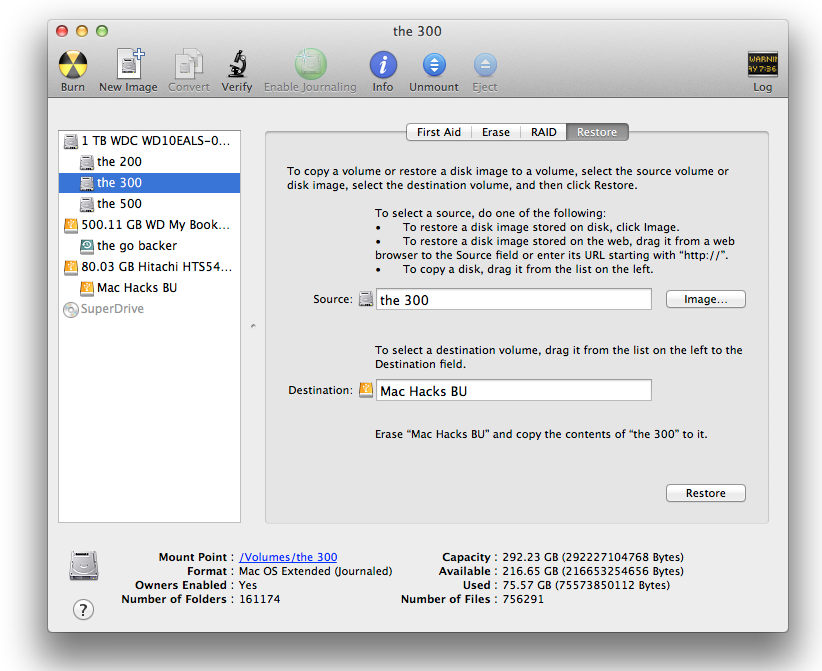
to the partition Mac Hacks BU. OS X treats separate partitions as
different disks even though they can be on the same physical drive.
This illustration shows three physical drives and five
partitions.
Click Restore and OS X displays a message asking if you’re
sure
you want to replace the contents of the
targeted drive. You’re careful and you’ve thought this out, so click
Erase. Once you do that, you’ll be asked for your password.
Type
in your password and Disk Utility will go about the
business of copying the data to the destination drive. Unlike Time
Machine, which copies drives file by file, Disk Utility works by copying
drives block by block, which yields an exact copy of the drive and keeps
it bootable. (If you use a copy method that copies file by file, the
result won’t be bootable unless you take some extra steps.) When the
process is finished you’ll have a new drive with all your old data that
you can use to boot your Mac if things go horribly awry. But before you
start sloshing cola on your old drive, take a quick trip to System
Preferences and choose Startup Disk. If the backup process went
smoothly, you’ll see an option to use the drive you just cloned as a
startup disk. As shown in
Figure 1-3
, the name of your
newest drive has been changed to match the name of the drive you just
cloned.
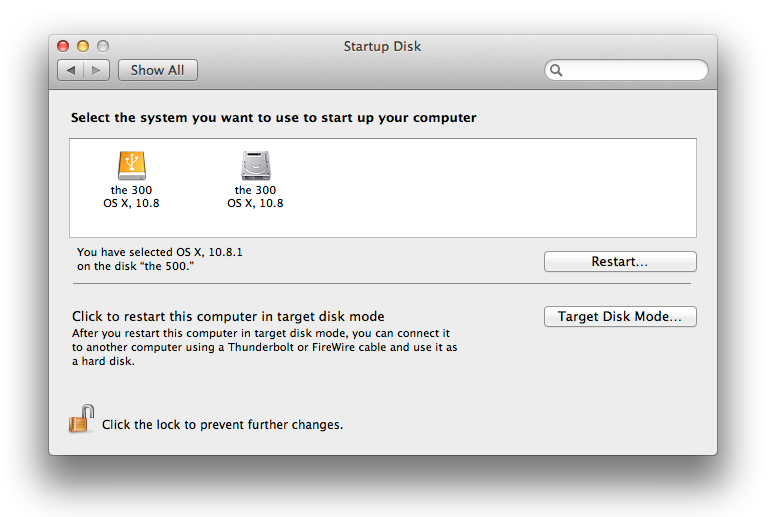
backup disk is bootable. Note that there are now two drives named “the
300.” You can tell them apart by their different icons: the one on the
left (the backup) is a USB drive, and the one on the right (the
original) is a hard drive.
. Create a Bootable Flash Drive
Your
installation of OS X has recovery tools built into it. But
because those tools are stored on your hard drive, they won’t do you any
good if the thing wreaking havoc with your Mac
is
the
drive. This hack explains how to make a cheap startup disk using a USB
stick and a free Apple-supplied
program.
In the olden times, back when you had to install new versions of OS
X from a DVD, you always had an emergency startup disk. Snow Leopard
acting wonky? Cram that DVD into your iMac’s superdrive, press Option-O
when it starts, and boot from the install disk. It was a slow process but
at least it got your Mac going again.
OS X Lion
and Mountain Lion are different. Since they don’t have
physical install disks, the emergency boot option is installed on your
drive when you install Lion or Mountain Lion. This is called the recovery
partition and it’s a tiny slice of the media you use to boot from. This
slice holds a bunch of nifty tools for you to use in an emergency (for a
more thorough discussion of the emergency boot partition, see
[Hack #7]
). The unfortunate thing is that none
of those will do you any good if something is wrong with the drive.
What you really need is a way to create a bootable disk. Happily,
Apple offers a program to do exactly that, it just isn’t all that well
known and—truth be told—once you’re interested enough to learn about it on
your own, it might be too late to solve your
problem.
How
do you get your own slice of USB-startup-disk heaven?
Point
your Mac to
the support page for OS X
Recovery
and click the download link on the upper right side of
the page. It’s a small file (1.1 MB) so the download will be quick. (If
the link listed here doesn’t work for you, a web search forOS X Recovery Disk Assistantwill find the program).
Recovery Disk Assistant arrives as a
.dmg
file.
As you’d expect, double-clicking this file will expand and give you access
to the program. You can move it to your Applications folder, but you’ll
likely want different versions of a recovery disk for all your different
Macs, so save the app to each of your Macs.
Macs
If you have multiple Macs, your inclination might be to make one
Recovery USB stick, place it behind glass with a hammer attached by a
chain, and use it in the event of an emergency with any of your Macs.
That plan
seems
solid, but it might not
work.
The general rule is that if you’ve upgraded your Mac to Lion or
Mountain, and created the recovery disk on that machine, it will work on
any other Mac you’ve upgraded in the same manner. So if you’ve got an
iMac and a MacBook Pro that both shipped with Snow Leopard and you’ve
upgraded both of them to Mountain Lion, the recovery disk you created on
one machine will work on both of them. But if the iMac has been upgraded
to Mountain Lion and the MacBook is still using Lion, the recovery disk
won’t
work on both computers. Things get weirder if
you have a Mac that came with Lion or Mountain Lion preinstalled. For
such machines, only recovery disks made on the same machine you’re using
them for will work. Want to use a USB recovery stick with your 2012
Retina MacBook Pro? You’d better make sure you made it on that
machine.
The easiest solution? Just make one recovery disk for each
computer, on each computer. Mark which one is which and hope you never
need them.
Grab a blank USB drive that’s at least 650 MB in size that has no
important data on it (Recovery Disk Assistant erases all the data as it
creates the disk). Now is a great time to rename the USB disk to something
easily recognizable. (To rename the disk, plug it into your Mac and, when
the disk’s icon appears onscreen, click the icon and then click its name;
then type the new name. This isn’t a long-term commitment: once the
process is done, you won’t see the disk at all, so don’t fret over the
name.)
So your drive is plugged in, devoid of necessary data, and named
something you can spot easily. Great—the hard work is done. Launch
Recovery Disk Assistant (
Figure 1-4
) and let your Mac do
the hard work! You’ll be asked for your password and then Recovery Disk
Assistant will take a few minutes to actually write the disk.

choice carefully as the selected disk will be erased.
Once everything is in place, Recovery Disk Assistant will tell you
that the process is finished and you’ll have a disk you can use to start
your Mac when things go wrong. Since the disk is a copy (more or less) of
the recovery partition built into your hard drive, it’ll give you access
to all the same tools you’d have if you booted from the recovery disk
(Disk Utility, Terminal, etc.).
There’s a downside to this method, however: from now on, when you
insert the disk into your Mac’s USB slot, nothing shows up onscreen.
That’s because that disk is dedicated
only
to booting
your Mac and helping you recover—you can’t use it for anything else.
(There is a workaround that will make your Mac display the disk: shut
down, plug in the disk, and then hold down the Option key while you start
up.) For that reason, you probably want to boldly label the disk with the
name of the machine you created it on.
Honestly, the whole process is kind of cumbersome—creating specific
disks for specific Macs (but only sometimes)—but in an emergency the disks
can be real lifesavers.
