Mac Hacks (8 page)

. Make Notification Center Less Annoying
A lot of people love Notification Center but many find it too
intrusive. This hack teaches you how to fine-tune or even shut down
Notification Center.
One
of the big improvements in Mountain Lion was Notification
Center. The concept is alluring: all your important updates on the right
side of the desktop. But it’s odd that Apple didn’t include any easy way
to get at this new feature that’s so integral to Mountain Lion—unless
you have a trackpad, that is (in that case, a two-finger swipe from the
far left of the pad displays Notification Center).
But even the trackpad method is maddening for two reasons: it
leaves out those people who prefer using a mouse (don’t the mice-using
masses deserve some consideration?), and you have to take your hands off
the keyboard to invoke it, which slows you down.
Time to rectify Apple’s oversight by adding a keyboard shortcut
for Notification Center! Head to System Preferences, open the Keyboard
preference pane, and then click Keyboard Shortcuts. You’ll be faced with
a longish list of areas where you can change the keyboard shortcuts. You
could
click through the whole list to find what
you’re looking for, but thanks to your brilliant decision to buy this
book, you can skip the “Guess where Apple hid it” game and just click
Mission Control in the lefthand column. Once you do, you’ll see a blank
space in the righthand column where a Notification Center keyboard
shortcut would live if only one existed (
Figure 2-6
). (If you look
closely, you’ll see that says “none” where a keyboard shortcut for
Notification Center would go.)
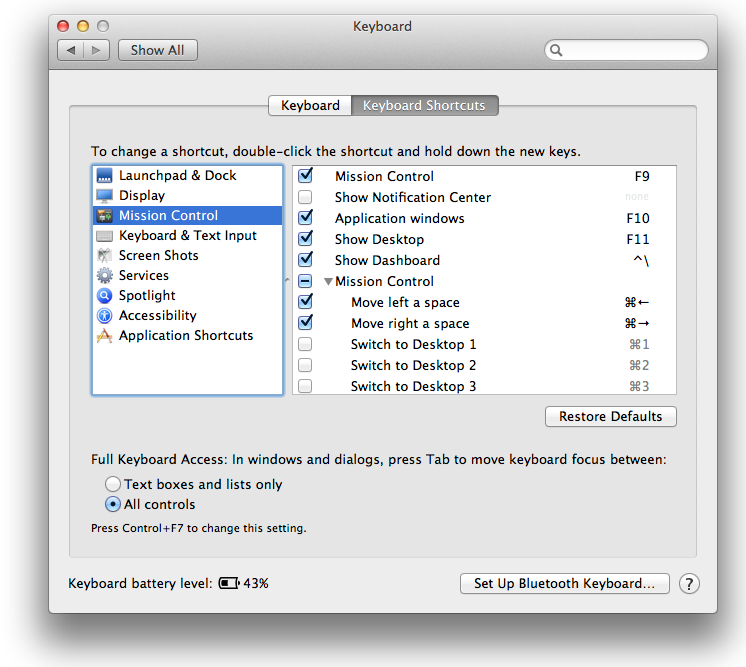
Notification Center would live—if there were one. You can also change
any other keyboard shortcuts while you’re here.
Time to add that shortcut! Click the checkbox and an input box
will appear so you can type in your preferred shortcut. Sounds easy,
right? Maybe not: OS X has lots of shortcuts, and if you choose one
that’s already taken, you’ll get a warning that the shortcut is already
in use (
Figure 2-7
).

Mountain Lion to be confused.
So what’s a good, unique toggle for Notification Center? The best
keyboard shortcuts are the ones that somehow remind you of what the
shortcut actually does. For example, the keyboard shortcut to cut text
is Command-X, and an X kind of looks like a cut or scissors. So what’s a
good option for Notification Center? Option-? isn’t taken and, since
you’re opening Notification Center because you’re wondering what’s new,
it makes some sense. That’s just one possibility, though—any memorable
key combo that isn’t used already is fine. And
if you really want a shortcut that’s already taken, you
can simply remove the conflict. For example, want to use F12? Uncheck
the box next to Show Dashboard and then enter F12 as the shortcut for
Show Notification
Center!
Now
that you’ve given it a dedicated shortcut, you’ll use
Notification Center more—and you might end up wanting it to bother you
less. How much Notification Center bothers you is fully customizable.
You can head to its preference pane (System Preferences→Notification)
and remove every app from Notification Center by dragging them to the
Not In Notification Center section of the list, as shown in
Figure 2-8
.
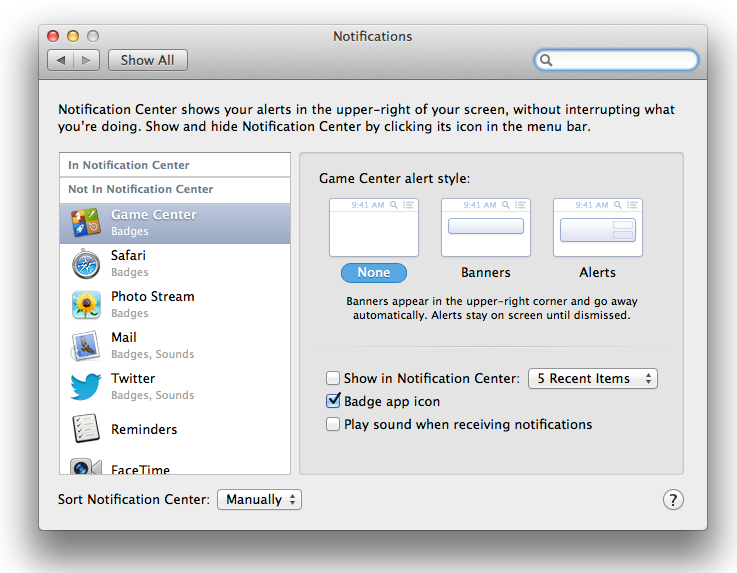
Center so this Mac will be a much less bothersome place.
After removing all the apps from Notification Center, you might
think that you’re free of it; but if you look to the top right of your
screen, you’ll note that its weird icon is still stuck there. Even
though you’ve removed apps from the Notification Center, you’ll still
get an intrusive banner when you get a FaceTime request or an alert for
Reminders. Removing an app from Notification Center just removes the
app’s history. If you want to get rid of banners and alerts altogether,
you’ve got more work to do. Head
back to the Notifications preference pane and set each
app’s alert style to None.
Warning: You might be tempted to uncheck the “Badge app icon”
and “Play sound when receiving notifications” settings, too. But if
you do that for Mail (to cite one example), you’ll no longer see the
number of unread messages displayed on the Mail icon in the
dock.
You’ve removed every app and you’ve turned off every banner and
alert. Are you finally rid of notification Center? You can’t remove
every
app from the Notification Center: the App
Store is too persistent (see
Figure 2-9
).
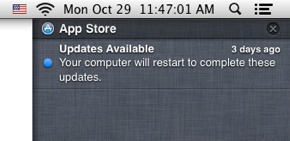
Notifications preference pane. Notification Center just won’t
die!
Even though you’ve removed every app and turned off every banner,
Notification Center still notifies you. It’s maddening. Fortunately, you
can shut off
all
notifications by Option-clicking
the Notification Center icon. If you’ve already moved everything out of
Notification Center, the Notification Center icon will turn gray. If an
app was left in Notification Center or if an app has added itself to
Notification Center, you’ll get a nifty sliding switch labeled “Show
Alerts and Banners” that you can slide to off, as shown in
Figure 2-10
.
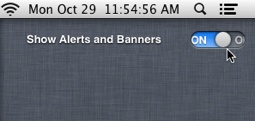
notifications from Notification Center.
That’s a neat trick and you will cease to be notified (but only
for a while—as soon as OS X thinks it has something important to tell
you, it’ll turn Notification Center back on!), but the grayed-out
Notification Center icon will still be in the upper-right corner of your
screen reminding you it’s doing nothing. Do you have to put up with the
now useless Notification Center icon cluttering your menu bar? Nope!
Keep reading to get rid of it for
good.
There
are a lot of ways to kill Notification Center from the
somewhat obvious but unwise (delete the Notification Center app
entirely) to the kludgy (moving the application to somewhere that OS X
can’t find it) to modifying the app’s PLIST file. All of those options
work, but the easiest and most elegant way to turn off Notification
Center was discovered by an OS X Daily user. Just enter one line in
Terminal and Notification Center will disappear, taking its annoying
icon with it. The
command:
launchctl unload -w /System/Library/LaunchAgents/
com.apple.notificationcenterui.plist
If you’re a lawyer, it’s best not to ask a question in court if
you don’t know the answer. The same goes for entering commands in
Terminal: if you don’t have a good idea what a line of code is going to
do, you’re probably better off not running it. With that in mind, here’s
a closer look at this command:
launchctlcontrols launchd
(another command-line tool), which (in turn) controls what gets
launched—in other words, which programs OS X starts running
automatically.unloadtells launchctl not
to load the specified file.-wchanges the program from
on by default to off so you don’t have to type this command every
time you start your Mac./System/Library/LaunchAgents/com.apple.notificationcenterui.plistis the path to the file that launchctl is going to modify.
Once you’re comfortable, type the command into Terminal and hit
Return. Now look at the upper-right corner of your screen and you’ll see
only the Spotlight icon. Notification Center is gone and the icon went
with it! You can finally live a Notification Center–free life. When you
want Notification Center back, simply run the same command, but changeunloadtoload. It’s that easy!
Perhaps
killing Notification Center for all time is a little
extreme for you. Maybe you would just like Notification Center to act
more like a standard application: running when you want to use it, not
running when you don’t want to be bothered. Happily, you can get
Notification Center to behave in that exact manner. After you’ve killed
Notification Center as described earlier in this hack, go to
Computer
→
Mac
HD
→
System/Library
→
CoreServices
and find the Notification Center app. Double-click its icon and
Notification Center will spring to life. If you’re going to be doing
this a lot, you probably won’t want to dig all the way to the Core
Services folder to turn Notification Center on, so make an alias of the
app by Option-clicking its icon in the CoreServices folder and selecting
Make Alias. Then move this new alias somewhere easy to get to (you’ll
need to authenticate) and you’ll be able to launch Notification Center
with a double-click any time you wish.
Shutting down Notification Center is a bit more problematic. Since
Apple never intended you to use Notification Center like a regular app,
it doesn’t have a quit button. You can’t even use the Finder’s Force
Quit option. But that doesn’t mean a trip to the Terminal is necessary
(though enteringkillall Notification Centerin
the Terminal will work)—you can quit Notification Center with Activity
Monitor. Just fire up the utility, select Notification Center in the
list, and then hit the Quit Process button in the upper left (
Figure 2-11
).
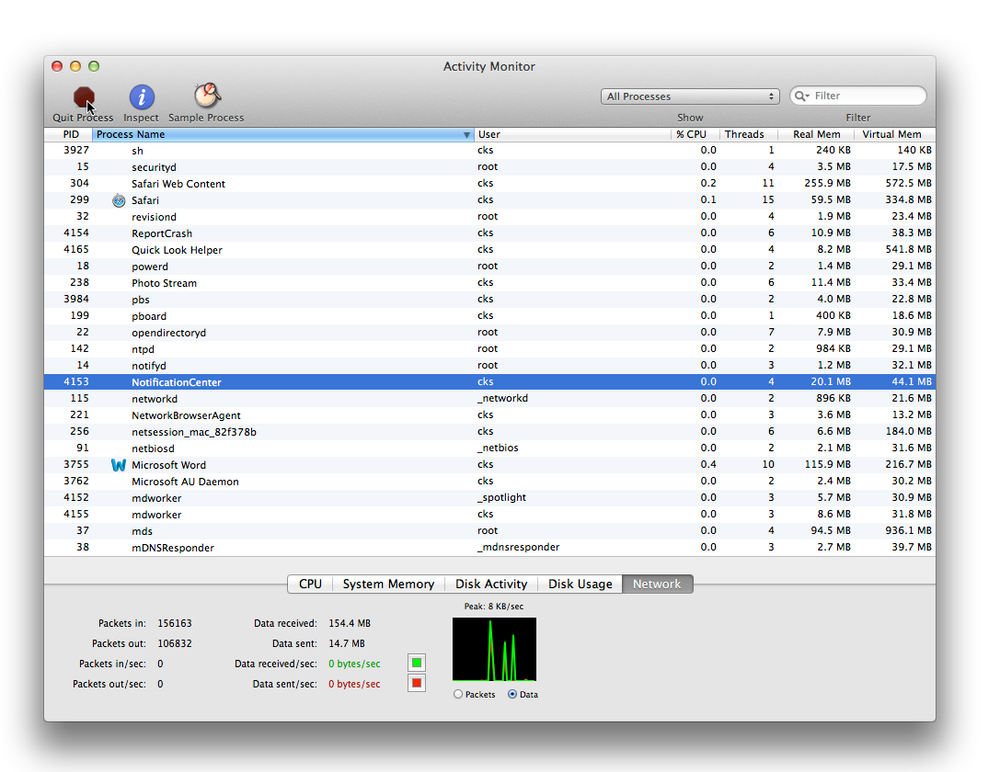
to do it, but if the application lacks a quit option, it’s one way to
stop the app from running.
