The Complete Beginners Guide to Mac OS X El Capitan (15 page)
Read The Complete Beginners Guide to Mac OS X El Capitan Online
Authors: Scott La Counte


Vision
Under Display, you can make the screen grayscale, invert colors, decrease the contrast, etc. Zoom allows you to create a zoom effect over smaller areas of the screen when you hit a keyboard shortcut. VoiceOver reads back any text that’s on the screen.
Media
The Media section includes a few different settings for audio and video playback. Click on Descriptions to enable spoken descriptions for videos.
Captions will apply subtitles and captions to videos.
Hearing
The Sound tab provides options for the hearing disabled. You can choose to set up a visual flash of the screen each time an alert sound is played, and also decide if you’d like to play stereo audio as mono instead.
Interacting
Keyboard includes settings for Sticky Keys and Slow Keys. Sticky Keys allows certain buttons to remain activated without you having to hold down the key. For example, if you have Sticky Keys turned on and want to copy some text, instead of holding down Command + C at the same time, you could press the Command button first, followed by the C key. When enabled, you’ll hear a lock sound, and anytime you use a modifier key like Command, a large icon will appear in the top right corner of the screen indicating that a Sticky Key combination has been started. Slow Keys increases the amount of time between a button press and activation, so if you press Enter, it will take a little longer to actually process.
Mouse & Trackpad features settings like Mouse Keys, which lets you move the mouse around using the number pad on your keyboard, double-click speed, and the option to ignore the built-in trackpad (on MacBooks) if there is a separate mouse or trackpad connected to the computer.
Switch Control requires you to enter your administrator before making any changes, because it’s a powerful function that allows you to control the computer using one or more switches that you designate. You can also modify other settings like what to do while navigating, determine pointer precision, and change the size for the Switch Control cursor.
The Dictation tab does exactly what it sounds like – it lets you dictate commands and write or edit text using only your voice. To enable dictation, you first need to click on the bottom button that says Open Dictation & Speech Preferences and selecting the On radio button.
Privacy and Security
If your computer is in a place where other people can get to it, or if you are just generally concerned about your privacy being violated, then head on over to Privacy and Security in the System Preferences.
Creating Strong Passwords
Strong passwords are the first line of defense against potential hackers (or smart children!); a strong password is not something like “password”; a strong password has letters, numbers and even symbols in it. It could be something like this: “@mY_MACb00k.”
You can use the Password Assistant to test how strong your password is.
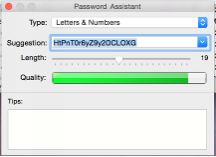
- When Keychain loads, you will be able to view the entire list of accounts that are already synced to Keychain. If you would like to change the password for an account that already exists, find the account and double click on it. If not, click on the + button at the bottom to add a new account.
- When the new window comes up, take a look at the bottom. There will be a field for password, and at the right of it will be a small key icon. Click the key icon to open up Password Assistant.
- From Type you can select Manual (create your own), Memorable, Letters & Numbers, Numbers Only, Random, and FIPS-181 compliant.
- Suggestions will automatically populate, and you can scroll through several different suggestions by using the dropdown menu.
- Adjust the length slider to make the password longer or shorter. Any password you create will meet at least the requirements to be considered fair.
- As you generate a password, the quality indicator will change to show you how safe and complex a given password is.
Firewall
Another line of defense you can add is a Firewall, which protects you from unwanted connections to potentially malicious software applications, websites, or files.
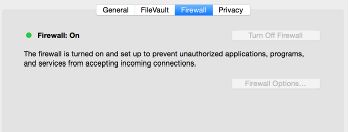
To enable the firewall that comes with your Mac, go to System Preferences > Security & Privacy and select the Firewall tab. Before you can make any changes, click on the lock icon in the bottom left corner and enter your administrator password to continue.
Find My Mac
Just like your iPhone or iPad, Mac comes with a handy feature called “Find My Mac” which lets you find your computer if someone steals it or you just misplace it; you can also wipe its hard drive clean remotely.
To enable Find My Mac, go to System Preferences > iCloud and check the box next to Find My Mac. Your location services must also be turned on, so go to System Preferences > Security & Privacy > Privacy > Location Services and make sure Enable Location Services is checked on.

To track your computer, you can log into any computer and visit icloud.com, enter your iCloud login information, and click on Find My Mac. As long as the Mac is awake and connected to the Internet through Wi-Fi or Ethernet, you will be able to play loud sound, lock it, or completely erase it so your private information is removed.
Privacy
Apple knows people worry about privacy; they have lots built in to help you control what can (and can’t) be seen.
Internet Privacy
If you’d like to clear your search and browsing history, there are two ways to do it: either by clicking on Safari > Clear History and Website Data or History > Clear History and Website Data. Both can be found on the top menu bar. When the window comes up, you will be able to choose how far back you want the clearing to reach, and once you make a selection, just press the Clear History button to make the changes final.
Cookies allow websites to store data and track certain things, like what other websites you visit during your Internet session, or what kind of products you tend to look at the most. This information is mostly used by advertisers to better target ads for you, but the option is always there if you’d like to disable them. Open up Safari, go to Safari > Preferences, then select the Privacy tab. The cookie options range from allowing all websites to store cookies to blocking all websites. You can also allow cookies only from the most frequently visited websites. If you prefer not to be tracked, check off the box at the bottom that says Ask Websites To Not Track Me. Some websites will not function as you may want them by disabling this feature.
Application Privacy
The other part of privacy is through installed applications. Go to System Preferences > Security & Privacy and click the Privacy tab. You can shut Location Services off by checking the box next to Enable Location Services. Browse through the left sidebar and you’ll be able to customize permissions. If you don’t want any apps to access your contacts or calendars, here is where you can block some or all programs from that information.
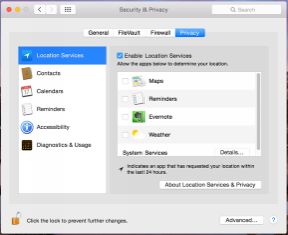
Part 3: Maintenance
Preserving Battery Life
If you are using an iMac, then this section will obviously not apply since iMacs don’t run on battery, but if you have a MacBook, then this section for you.
Most MacBooks can easily get over 6 hours of battery life, but there are things you can do to get even more.
- Go to System Preferences > Energy Saver and under the Battery tab, choose to put hard disks to sleep whenever possible, and dim the display slightly while on battery power. You don’t want to set it too low, or you’ll find it going to sleep when you are reading or doing a task that doesn’t require movement.
- Keep the screen only as bright as you need to clearly see the screen. The F1 key will minimalize the brightness and F2 will make it bright again. If you are at the beach then you will want the brightest, of course; but if you are in a dark room do you really need full brightness? Probably not.
- The keyboard also has brightness that can be adjusted with F5 and F6 on your keyboard. Backlight on the keyboard really helps in a lowlight setting, but when it’s broad daylight, you really don’t need it—even at the brightest, you probably would not even be able to tell that it’s on.
- When you run websites with Flash, you are killing your battery. Be cautious of what you are using—especially if you are low on battery.
iCloud
iCloud lets you store things like photos and videos online. It’s kind of like Google Drive or Dropbox. Best of all you get 5GB for free. Lots of cloud-based storage sites give you more storage than Apple—so why use it?
- You’ll be able to back up your contacts so they are synced perfectly across your Mac, iPhone, iPad, and iPod. Make a change in a contact card or add a new contact, and the change or addition will be reflected across all of your synced iCloud devices.
