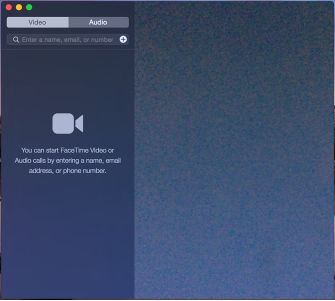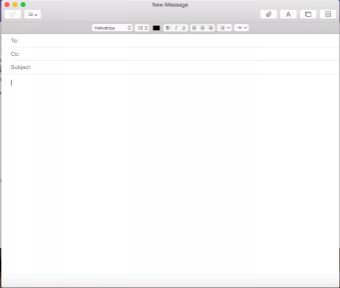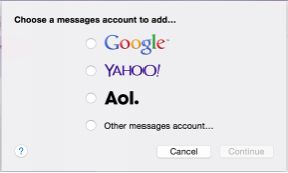The Complete Beginners Guide to Mac OS X El Capitan (8 page)
Read The Complete Beginners Guide to Mac OS X El Capitan Online
Authors: Scott La Counte


Once the app opens, go to the top menu bar and click Mail > Add Account. This will load the Add Account dialogue box.

Select the provider that you will be adding in (Note: you can go back and add as many accounts as you want) and click Continue. Next you’ll be asked what your Name, Email Address, and Password is.
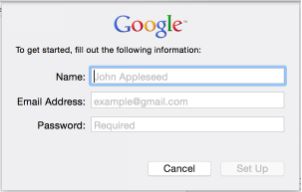
If you are using a popular email provider, set up is pretty self-explanatory. If you are using a business email, then you will probably need to work with your system administrator to get it added in correctly.
Once it’s set up, you should start seeing mail show up on your computer.
Sending an Email
Now that you have an account added, you can start sending mail; to send mail you can either press Command+N on your keyboard, go to the top menu and select File and New Message, or click the Compose icon (it looks like a pencil going through a square).
The New Message dialogue box will appear. In the To field, enter the email address or addresses that you’d like to send a message to, add in a subject and message, and then hit the paper airplane in the upper left corner when you are ready to send the message.
You can also add formatting to the message by clicking on the “A” button.
Formatting is very basic—you can bold, add italics, underline, and change the coloring.
Contacts
Unless you are a business person, having contacts on your computer might not seem necessary; here’s the advantage of it—it syncs with your phone. So having a contact on your computer will carry over to your other mobile devices. To use it, go to your Launchpad, then click the icon.
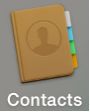
If you’re signed into iCloud, then you should see dozens of contacts already. To create a new contact, click on the (+) button at the bottom of the main window. On the next screen add all the info you want—it can be as much or as little as you desire. Some contacts may only need a website address, others might have mailing address—it’s entirely up to you how much information you add. You can also edit a contact by finding their name, then clicking on the Edit button. If you want to delete someone, then find their name and hit Delete on your keyboard (you can also delete by clicking on their name with two fingers).
Messaging / Phone Calls
Apple products really work best with other Apple products; that’s even truer with El Capitan, where you can sync your iPhone account to make phone calls (both video and regular) and send messages right from your Mac. Additionally, you can even use your iPhone’s data connection to get Internet on your laptop on the go—this is especially handy while travelling if you don’t want to pay for Wi-Fi spots that charge for access (just keep in mind that your data connection does have monthly limits and using a computer can go through those limits very quickly—in other words, this probably isn’t something you want to do to stream Netflix movies).
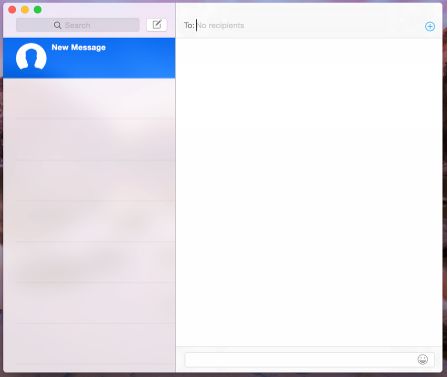
iMessage
When you use iMessages from your Mac to send messages, just keep in mind that it’s kind of like instant messaging for Mac users—that means it’s designed to work with Mac products…nothing else.
Setting Up iMessage
- To set up iMessage, click the Messages icon to launch it.
- If you were already logged into iCloud on the Mac, you will automatically be logged into iMessage.
- If you’d like to change this account or haven’t yet logged in, select Messages > Preferences on the top menu bar.
- When the Accounts dialogue box comes up, click on the Accounts tab.
- In the left hand window, you will see iMessage. Select it.
- The following screen will prompt you to enter the email address and password associated with iCloud. Do so and click the blue Sign In button to complete the setup process.
Setting Up Other IM Clients
While iMessage is made for Mac products, you can use it for other messaging servers like Google, Yahoo, and AOL. To add other instant messaging (IM) clients to Messages:
- Open up Messages if it isn’t already running.
- On the top menu bar, click Messages > Add Account.
- Select the type of account that you’d like to add, such as Gmail or Yahoo, and select Continue.
- You will be prompted to enter the appropriate email address and password, and click the Set Up button to finish.
So now that it’s set up, how do you send a message?
Start New Conversation
- Before we begin, take a look at the entire Messages screen. It should be totally empty with no conversations. On the left sidebar it will say No Conversations. This is where you will be able to change between different conversations with people by clicking on each one. On the right hand side, you will also see No Conversation Selected. Here is where you will be able to type new messages and read everything in whatever conversation is currently selected. If you have an iPhone (or any phone for that matter), it will be like the screen where you read your text messages.
- To create a new conversation with someone, click the Compose new message button located at the top of the left sidebar, next to the search bar. It should look a little pencil inside of a square.
When you get a message, if your sound is enabled, you’ll get a little chime.
FaceTime
FaceTime allows you to connect with friends and family using your computer’s built-in camera. I’ve heard people say they are worried that someone is watching them through their webcam that they cover it with tape. When FaceTime is in use (i.e. when the camera is on and people can see you) a bright green light comes on—so you don’t have to worry about people spying on you…if you don’t see the light, then the camera is off.
The app can be launched by clicking on Launchpad > FaceTime.