Help Me! Guide to iPhone 6: Step-by-Step User Guide for the iPhone 6 and iPhone 6 Plus (38 page)
Read Help Me! Guide to iPhone 6: Step-by-Step User Guide for the iPhone 6 and iPhone 6 Plus Online
Authors: Charles Hughes
Tags: #Encyclopedias

You can use your phone to connect to an external network, such as a corporate one. To set up a VPN:
1. Touch the icon. The Settings screen appears.
icon. The Settings screen appears.
2. Touch
General
. The General Settings screen appears, as shown in
Figure 5
.
3. Scroll down and touch
VPN
. The VPN screen appears, as shown in
Figure 6
.
4. Touch
Add VPN Configuration
. The Add Configuration screen appears, as shown in
Figure 7
.
5. Touch each field and enter the required information. Touch
Save
at the top of the screen when you are finished. The VPN is set up.
 Figure 5: General Settings Screen
Figure 5: General Settings Screen
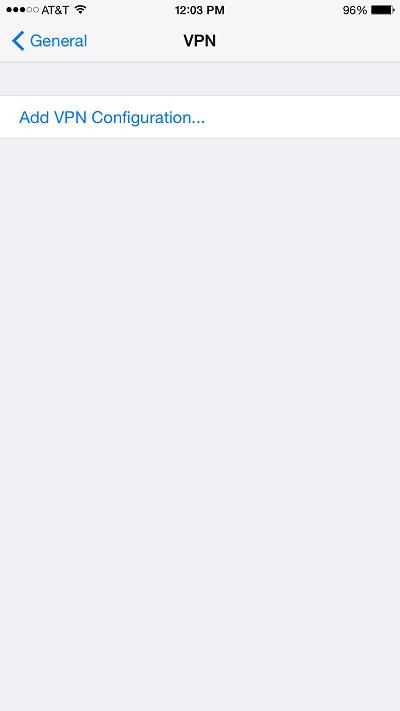 Figure 6: VPN Screen
Figure 6: VPN Screen
 Figure 7: Add Configuration Screen
Figure 7: Add Configuration Screen
A wireless Bluetooth headset can be used with the phone. Be aware that leaving Bluetooth turned on while the headset is not in use eats up a lot of battery life. To turn Bluetooth on or off:
1. Touch the icon. The Settings screen appears.
icon. The Settings screen appears.
2. Touch
Bluetooth
. The Bluetooth Settings screen appears, as shown in
Figure 8
.
3. Touch the switch next to 'Bluetooth'. Bluetooth is turned on and a list of devices appears. If there are no Bluetooth devices near the phone, the list will be empty.
switch next to 'Bluetooth'. Bluetooth is turned on and a list of devices appears. If there are no Bluetooth devices near the phone, the list will be empty.
4. Touch the switch next to 'Bluetooth'. Bluetooth is turned off.
switch next to 'Bluetooth'. Bluetooth is turned off.
 Figure 8: Bluetooth Settings Screen
Figure 8: Bluetooth Settings Screen
Syncing your phone with your computer allows you save your media library on your computer in case you have to erase your phone, or if you buy a new phone. Instead of connecting your phone to your computer to sync music, applications, and other media, you may sync wirelessly using Wi-Fi. Before you can use this feature, you must turn it on using iTunes on your computer. Refer to
https://www.apple.com/support/itunes/
if you need help using iTunes. To use Wi-Fi to sync your phone with your computer:
Note: You may only use Wi-Fi syncing when your phone is plugged in to an outlet, and Wi-Fi is turned on.
1. Connect your phone to your computer using the cable that was provided when you purchased it. On some computers, iTunes opens automatically. If it does not, open iTunes.
2. Click the name of the phone at the top or left side of the screen, depending on the version of iTunes. The iPhone information screen appears, as shown in
Figure 9
. You may need to first click
Continue
, and then click
Get Started
before this screen appears.
3. Click
Sync with this iPhone over Wi-Fi
. A check mark appears next to 'Sync with this iPhone over Wi-Fi'.
4. Click
Apply
. The Wi-Fi Sync feature is turned on.
5. Disconnect your phone from your computer, and plug it into an outlet, as if you are charging it. Your phone should automatically Sync with your computer. If it does not sync, follow steps 6-9 below.
6. Touch the icon. The Settings screen appears.
icon. The Settings screen appears.
7. Touch
General
. The General Settings screen appears.
8. Scroll down and touch
iTunes Wi-Fi Sync
. The iTunes Wi-Fi Sync screen appears.
9. Touch
Sync Now
. Your phone syncs with your computer.
 Figure 9: iPhone Information Screen
Figure 9: iPhone Information Screen
________
Go to top
|
Back to Adjusting the Settings
|
Back to Table of Contents
Table of Contents
1. Turning Vibration On or Off
2. Turning Volume Button Functionality On or Off
3. Setting the Default Ringtone
4. Customizing Notification and Alert Sounds
5. Turning Lock Sounds On or Off
6. Turning Keyboard Clicks On or Off
Back to Adjusting the Settings
The phone can be set to vibrate every time it rings, or only while it is in Silent Mode.
To turn Ringer Vibration on or off:
1. Touch the icon. The Settings screen appears, as shown in
icon. The Settings screen appears, as shown in
Figure 1
.
2. Touch
Sounds
. The Sound Settings screen appears, as shown in
Figure 2
.
3. Touch the switch next to 'Vibrate on Ring' under the 'Vibrate' section. The
switch next to 'Vibrate on Ring' under the 'Vibrate' section. The switch appears and Ringer Vibration is turned on. The phone will vibrate whenever there is an incoming call.
switch appears and Ringer Vibration is turned on. The phone will vibrate whenever there is an incoming call.
4. Touch the switch. Ringer Vibration is turned off and the phone will not vibrate for incoming calls.
switch. Ringer Vibration is turned off and the phone will not vibrate for incoming calls.
