Help Me! Guide to iPhone 6: Step-by-Step User Guide for the iPhone 6 and iPhone 6 Plus (41 page)
Read Help Me! Guide to iPhone 6: Step-by-Step User Guide for the iPhone 6 and iPhone 6 Plus Online
Authors: Charles Hughes
Tags: #Encyclopedias

Table of Contents
1. Customizing Spelling and Grammar Settings
2. Adding an International Keyboard
3. Adding a Keyboard Shortcut
4. Changing the Operating System Language
5. Changing the Siri Language
6. Changing the Keyboard Layout
7. Changing the Region Format
Back to Adjusting the Settings
Customize the Spelling and Grammar settings on your phone to improve typing accuracy when composing text messages or emails. To customize the Spelling and Grammar settings:
1. Touch the icon. The Settings screen appears, as shown in
icon. The Settings screen appears, as shown in
Figure 1
.
2. Touch
General
. The General Settings screen appears, as shown in
Figure 2
.
3. Scroll down and touch
Keyboard
. The Keyboard Settings screen appears, as shown in
Figure 3
.
4. Touch one of the switches on the right side of the screen to turn the corresponding setting on or off:
- Auto-Capitalization
- Capitalizes the first word of every sentence automatically.
-
Auto-Correction
- Suggests and makes spelling corrections while you type.
-
Check Spelling
- Underlines all misspelled words.
-
Enable Caps Lock
- Allows you to turn Caps Lock on by quickly touching the key twice on the virtual keyboard. While Caps Lock is turned on, all capital letters are typed without the need to use the
key twice on the virtual keyboard. While Caps Lock is turned on, all capital letters are typed without the need to use the key.
key.
-
Predictive
- The Predictive Text feature offers suggestions for the next word in a sentence as you type, which is intelligently based on the words that you have already typed.
-
."" Shortcut
- Allows a period and an extra space to be inserted when you quickly touch the space bar twice.
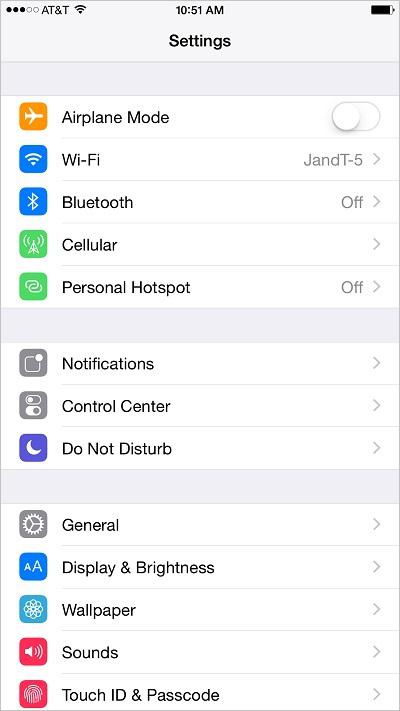 Figure 1: Settings Screen
Figure 1: Settings Screen
 Figure 2: General Settings Screen
Figure 2: General Settings Screen
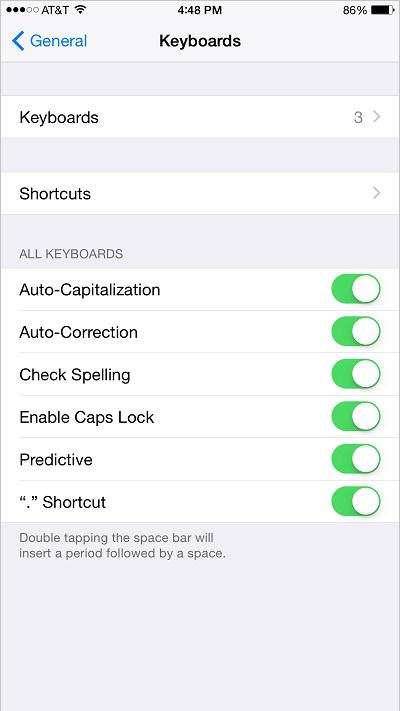 Figure 3: Keyboard Settings Screen
Figure 3: Keyboard Settings Screen
The phone allows you to use international keyboards when entering text on the virtual keyboard. To add an international keyboard:
1. Touch the icon. The Settings screen appears.
icon. The Settings screen appears.
2. Touch
General
. The General Settings screen appears.
3. Scroll down and touch
Keyboard
. The Keyboard Settings screen appears.
4. Touch
Keyboards
. The Keyboards screen appears, as shown in
Figure 4
.
5. Touch
Add New Keyboard
. A list of international keyboards appears, as shown in
Figure 5
.
6. Touch a keyboard. The keyboard is added. While typing, touch the key at the bottom of the virtual keyboard to switch to an international one.
key at the bottom of the virtual keyboard to switch to an international one.
7. You may remove a keyboard from the list by touching and holding it, and then sliding your finger to the left until 'Delete' appears. Touch
Delete
to remove the keyboard.
Note: If you only add the Emoji keyboard (emoticons) in addition to the English keyboard, the key appears instead of the
key appears instead of the key.
key.
 Figure 4: Keyboards Screen
Figure 4: Keyboards Screen
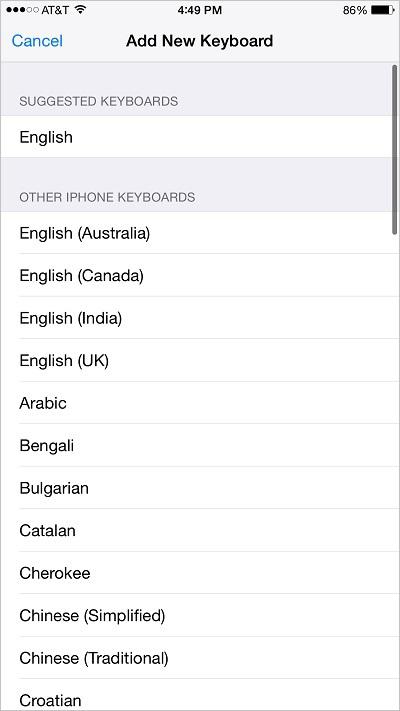 Figure 5: List of International Keyboards
Figure 5: List of International Keyboards
