Help Me! Guide to iPhone 6: Step-by-Step User Guide for the iPhone 6 and iPhone 6 Plus (19 page)
Read Help Me! Guide to iPhone 6: Step-by-Step User Guide for the iPhone 6 and iPhone 6 Plus Online
Authors: Charles Hughes
Tags: #Encyclopedias

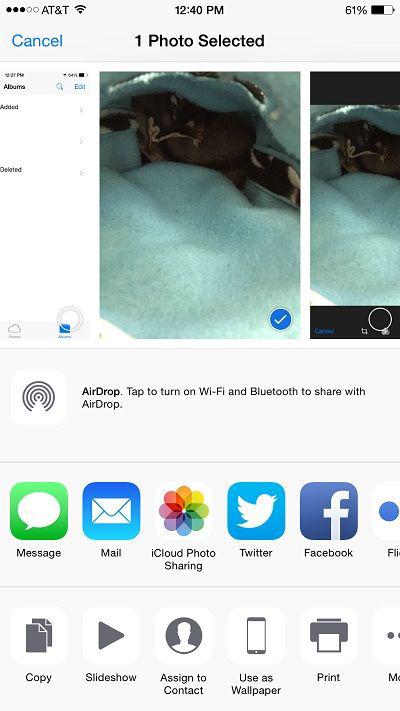 Figure 7: Photo Options
Figure 7: Photo Options
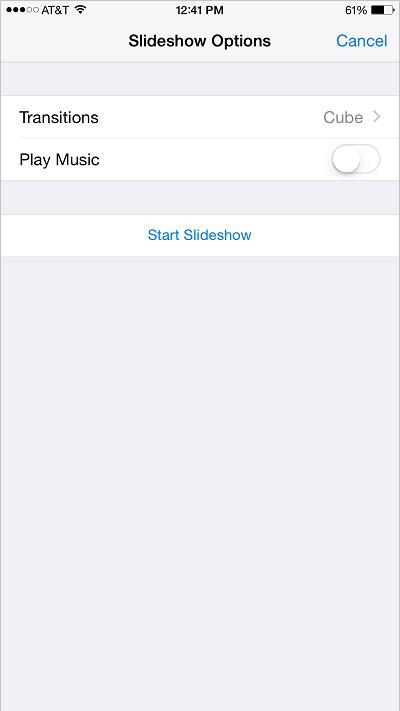 Figure 8: Slideshow Settings Screen
Figure 8: Slideshow Settings Screen
The phone can sort photos according to the physical locations where they were taken, as well as the dates on which they were captured. To browse photos by date and location:
1. Touch the icon. The Photos application opens.
icon. The Photos application opens.
2. Touch
Photos
at the bottom of the screen. The Moments screen appears.
3. Touch
Collections
at the top of the screen. A list of albums appears, organized by date and location, as shown in
Figure 9
.
4. Touch an album in any location. The selected album opens.
5. Touch the name of a town. A map appears, showing the locations where photos were taken. Touch
Moments
to return to the photo list.
Note: You may only view pictures sorted by location if you have Location Services turned on. Refer to
Turning Location Services On or Off
to learn more.
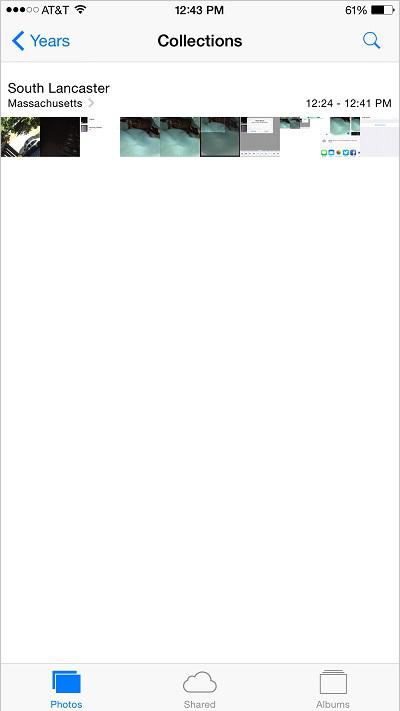 Figure 9: List of Albums Organized by Date and Location
Figure 9: List of Albums Organized by Date and Location
Use the Search feature to find a photo more quickly while viewing the Photos application. To search for a photo:
1. Touch the icon at the top of the screen while using the Photos application. 'Search Photos' appears.
icon at the top of the screen while using the Photos application. 'Search Photos' appears.
2. Enter the name of the album, or the location where the photo was taken. You may also search by date.
3. Touch
Search
. A list of matching results appears as you type, as shown in
Figure 10
.
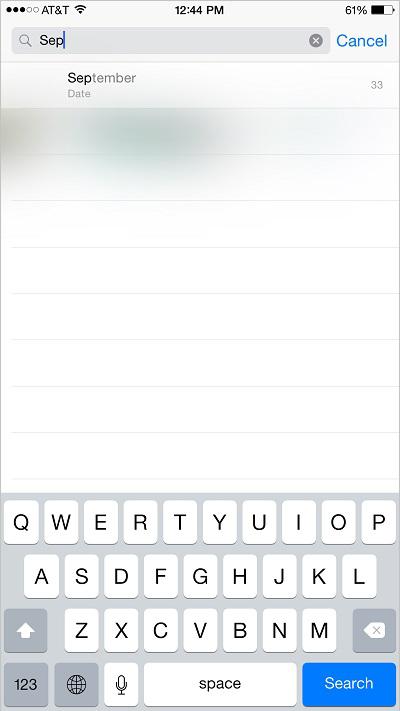 Figure 10: List of Matching Photo Results
Figure 10: List of Matching Photo Results
You can record a time-lapse video, which allows you to capture a short video of an event that takes place over a long period of time, such as the budding of a flower. To record a time-lapse video:
1. Touch the icon. The camera turns on.
icon. The camera turns on.
2. Touch
Time-Lapse
. The time-lapse camcorder turns on.
3. Touch the button. The camcorder begins to record the time-lapse video.
button. The camcorder begins to record the time-lapse video.
4. Touch the button. The time-lapse video is captured and stored in the 'Time-lapse' album. The Photos application marks every time-lapse video with the
button. The time-lapse video is captured and stored in the 'Time-lapse' album. The Photos application marks every time-lapse video with the icon.
icon.
You may recover a deleted photo if fewer than 30 days have passed since you deleted it. To recover deleted photos:
1. Touch the icon. The Photos application opens.
icon. The Photos application opens.
2. Touch
Albums
at the bottom of the screen. A list of photo albums appears
.
3. Touch the
Recently Deleted
album. The recently deleted photos appear. The number of days on each photo shows the amount of time left before the photo will be permanently deleted.
4. Touch
Select
at the top of the screen, and then touch each photo that you want to recover. The photos are selected, and icons appear on the thumbnails.
icons appear on the thumbnails.
5. Touch
Recover
at the bottom of the screen. The selected photos are returned to their original albums.
