Help Me! Guide to iPhone 6: Step-by-Step User Guide for the iPhone 6 and iPhone 6 Plus (21 page)
Read Help Me! Guide to iPhone 6: Step-by-Step User Guide for the iPhone 6 and iPhone 6 Plus Online
Authors: Charles Hughes
Tags: #Encyclopedias

Bookmarks can be added to the Home screen; they will then appear like application icons. To add a bookmark to the Home screen as an icon:
1. Touch the icon on the Home screen. The Safari browser opens.
icon on the Home screen. The Safari browser opens.
2. Navigate to a website. Refer to
Navigating to a Website
to learn how.
3. Touch the button at the bottom of the screen. The Bookmark menu appears.
button at the bottom of the screen. The Bookmark menu appears.
4. Touch the icon. The Add to Home window appears, as shown in
icon. The Add to Home window appears, as shown in
Figure 5
.
5. Enter a name for the bookmark and touch
Add
. The bookmark is added to the Home screen.
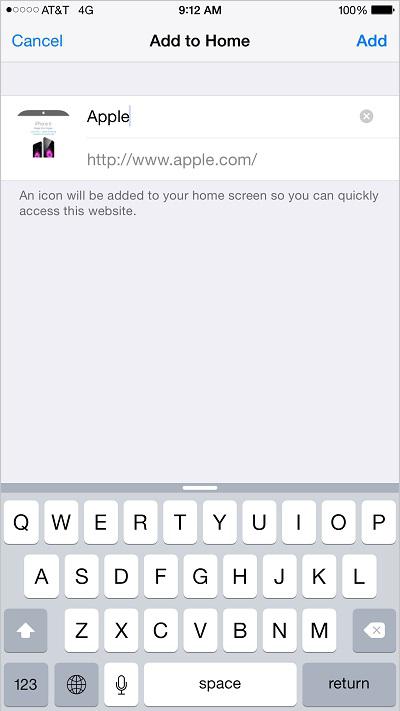 Figure 5: Add to Home Window
Figure 5: Add to Home Window
The Safari Web browser supports up to 36 open browser tabs. This feature is analogous to tabbed browsing in a browser like Mozilla Firefox or Google Chrome. Use the following tips when working with browser tabs:
- To view the open Safari tabs, touch the  button in Safari. The
button in Safari. The icon is located at the top of the screen on an iPad, or at the bottom of the screen on an iPhone. The open Safari tabs appear, as shown in
icon is located at the top of the screen on an iPad, or at the bottom of the screen on an iPhone. The open Safari tabs appear, as shown in
Figure 6
. Touch the screen and flick your finger up or down to view other open tabs. While viewing the open Safari tabs:
- To open a new browser tabs, touch the button.
button.
- To close a tab, touch the tab and move it to the left. You can also touch
Done
to return to the tab that you were just viewing.
- To reorder the tabs, touch and hold a tab, and move it up or down.
- Rotate the phone to view the classic tabs, as they appear on a computer browser, as shown in
Figure 7
.
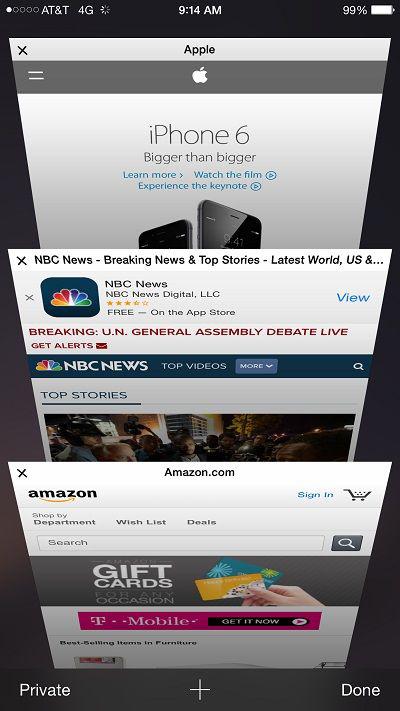 Figure 6: Open Safari Tabs
Figure 6: Open Safari Tabs
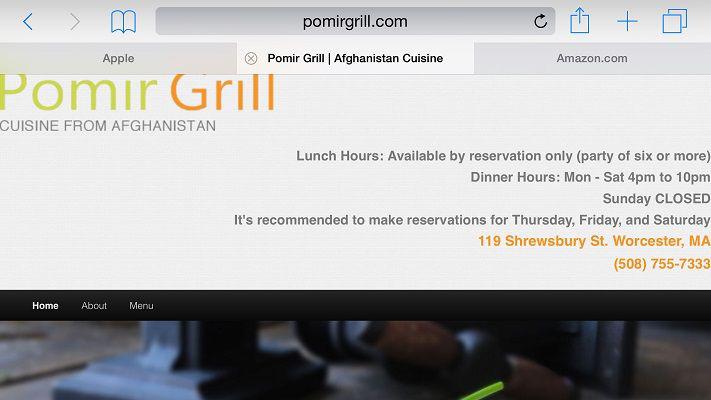 Figure 7: Classic Safari Tabs
Figure 7: Classic Safari Tabs
Some websites may have pop-up windows that interfere with browsing the internet. By default, pop-ups are already blocked. To block pop-ups:
1. Touch the icon on the Home screen. The Settings screen appears, as shown in
icon on the Home screen. The Settings screen appears, as shown in
Figure 8
.
2. Scroll down and touch
Safari
. The Safari Settings screen appears, as shown in
Figure 9
.
3. Touch the switch next to 'Block Pop-Ups'. Pop-ups will now be blocked.
switch next to 'Block Pop-Ups'. Pop-ups will now be blocked.
4. Touch the switch next to 'Block Pop-Ups'. Pop-ups will now be allowed.
switch next to 'Block Pop-Ups'. Pop-ups will now be allowed.
