Help Me! Guide to iPhone 6: Step-by-Step User Guide for the iPhone 6 and iPhone 6 Plus (22 page)
Read Help Me! Guide to iPhone 6: Step-by-Step User Guide for the iPhone 6 and iPhone 6 Plus Online
Authors: Charles Hughes
Tags: #Encyclopedias

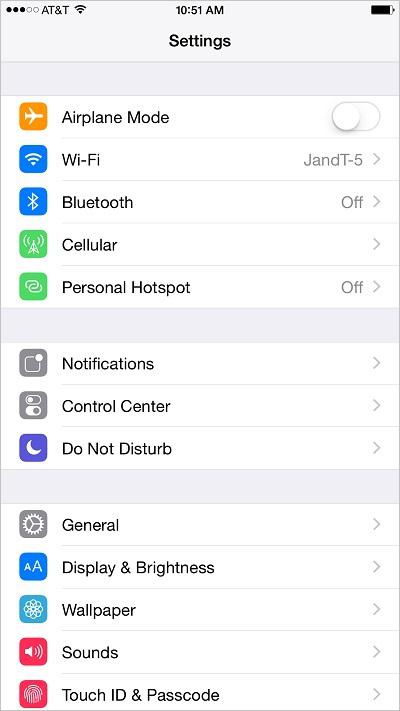 Figure 8: Settings Screen
Figure 8: Settings Screen
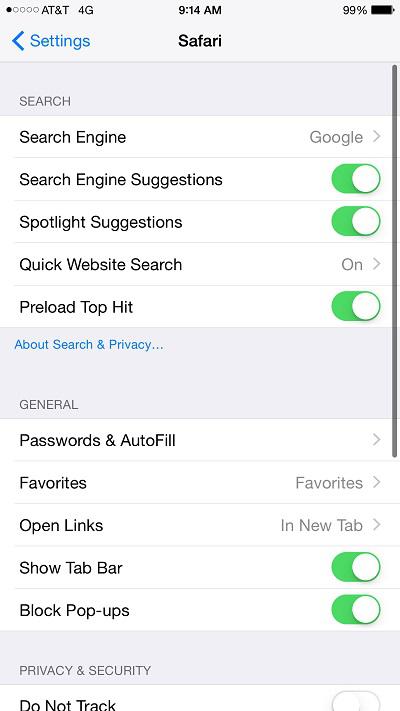 Figure 9: Safari Settings Screen
Figure 9: Safari Settings Screen
Google, Yahoo, or Bing can be set as the default search engine in Safari. When you get your new iPhone 6, the default search engine is set to Google. The Address bar at the top of the screen also acts as a search field in Safari. To change the default search engine:
1. Touch the icon on the Home screen. The Settings screen appears.
icon on the Home screen. The Settings screen appears.
2. Touch
Safari
. The Safari Settings screen appears.
3. Touch
Search Engine
. A list of search engines appears.
4. Touch the preferred search engine. The default search engine is set, and its name will now appear in the empty search field.
The phone can clear the list of recently visited websites, known as the History, as well as other data, such as saved passwords, known as Cookies. The phone can also delete data from previously visited websites, known as the Cache. To delete all of these items:
1. Touch the icon on the Home screen. The Settings screen appears.
icon on the Home screen. The Settings screen appears.
2. Touch
Safari
. The Safari Settings screen appears.
3. Touch
Clear History and Website Data
. A confirmation dialog appears.
4. Touch
Clear
History and Data
(or touch
Clear
, if using an iPad). The selected data is deleted and the option is grayed out on the Safari Settings screen.
The Safari browser can display certain news articles in Reader Mode, which allows you to read them like a book with no images or links. To view an article in Reader Mode, touch the button in the address bar (when available), as outlined in
button in the address bar (when available), as outlined in
Figure 10
. Reader Mode turns on, as shown in
Figure 11
. When Reader Mode is available, "Reader Mode Available" briefly appears in the address bar when the page has finished loading.
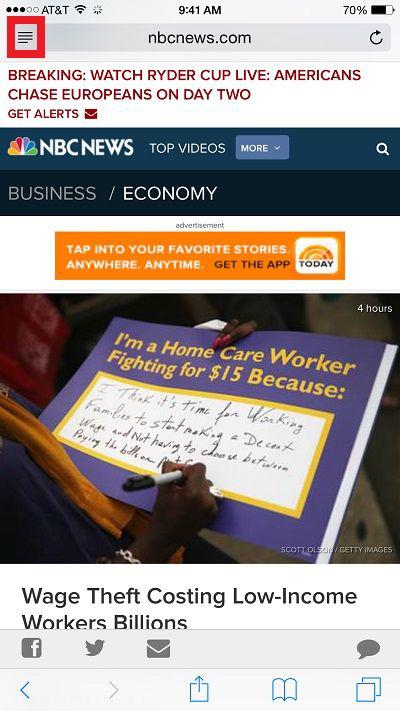 Figure 10: Reader Button in the Address Bar
Figure 10: Reader Button in the Address Bar
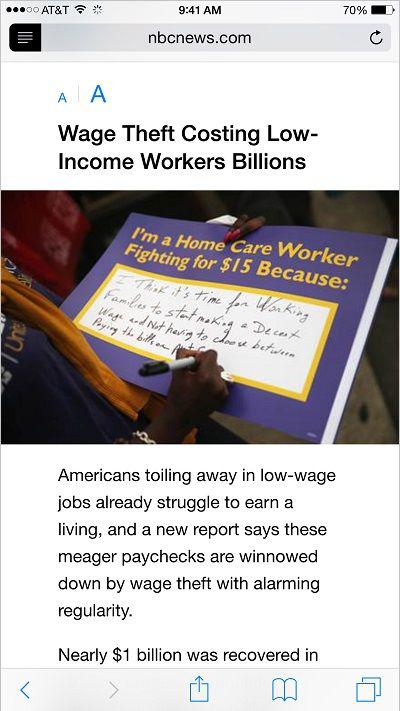 Figure 11: Article in Reader Mode
Figure 11: Article in Reader Mode
In order to preserve privacy, the Safari Web browser allows you to surf the internet without saving the History or any other data showing that you have visited a particular website. To open a private tab:
1. Touch the button. The open browser tabs appear.
button. The open browser tabs appear.
2. Touch
Private
. Private Mode is turned on.
3. Touch the icon to open a new private tab.
icon to open a new private tab.
4. When you are ready to exit private mode, touch the button, and then touch
button, and then touch
Private
again.
Safari can automatically fill in personal information, such as passwords and credit card information, to save you time when filling forms or shopping online. To set up the AutoFill feature:
1. Touch the icon on the Home screen. The Settings screen appears.
icon on the Home screen. The Settings screen appears.
2. Touch
Safari
. The Safari Settings screen appears.
3. Touch
Passwords & AutoFill
. The Passwords & Autofill screen appears, as shown in
Figure 12
.
4. Touch one of the following switches turn on the corresponding AutoFill:
switches turn on the corresponding AutoFill:
