Help Me! Guide to iPhone 6: Step-by-Step User Guide for the iPhone 6 and iPhone 6 Plus (44 page)
Read Help Me! Guide to iPhone 6: Step-by-Step User Guide for the iPhone 6 and iPhone 6 Plus Online
Authors: Charles Hughes
Tags: #Encyclopedias

4. Touch the on the
on the bar and drag it towards the small
bar and drag it towards the small icon to decrease the brightness, or drag it towards the large
icon to decrease the brightness, or drag it towards the large icon to increase it.
icon to increase it.
Note: While Auto-Brightness is enabled, you can still temporarily adjust the brightness of the screen. However, as soon as the lighting conditions change, the phone will automatically change the brightness.
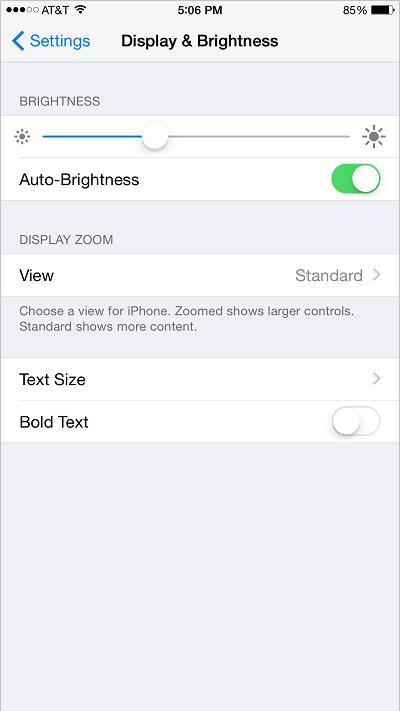 Figure 4: Display & Brightness Settings Screen
Figure 4: Display & Brightness Settings Screen
The phone can prompt for a four-digit or alphanumeric password, or your fingerprint before unlocking.
To set up a password lock:
1. Touch the icon. The Settings screen appears.
icon. The Settings screen appears.
2. Touch
Touch ID & Passcode
. The Touch ID & Passcode screen appears, as shown in
Figure 5
.
3. Touch
Turn Passcode On
. The Set Passcode screen appears, as shown in
Figure 6
, if the Simple Passcode feature is turned on. The Set Password screen appears, as shown in
Figure 7
, if the Simple Passcode feature is turned off.
4. Enter a passcode. A confirmation screen appears.
5. Enter the passcode again. The new passcode is set.
6. Touch one of the following options on the Passcode Lock screen to change the corresponding setting:
- Require Passcode
- Set the time the phone waits before asking the user for the passcode. It is recommended to choose the default,
Immediately
, since an unauthorized user will not have access to your phone for any period of time if this option is chosen. Choosing one of the other options causes the phone to wait a set amount of time after being locked before requiring a passcode.
-
Simple Passcode
- Allows you to enter a four-digit passcode. When turned off, you must enter an alphanumeric password when setting the passcode.
-
Erase Data
- Erases all data after a user enters the passcode incorrectly ten times in a row.
Warning
:
You will not be able to recover your data if this feature is on when an incorrect passcode is entered ten times consecutively.
Set Fingerprint Lock
To set up a fingerprint lock:
1. Set up a password lock. Refer to the instructions
above
to learn how.
2. Touch
Add a fingerprint
. The Fingerprint Setup screen appears.
3. Lift and rest your finger on the Home button repeatedly. Keep doing this until the Fingerprint Confirmation screen appears, as shown in
Figure 8
. Your fingerprint can now be used to unlock the phone. To unlock the phone, activate the screen by pressing the Home or Sleep/Wake button, and scan your fingerprint.
Note: You must use the same thumb that you scanned in step 3 to unlock your phone every time.
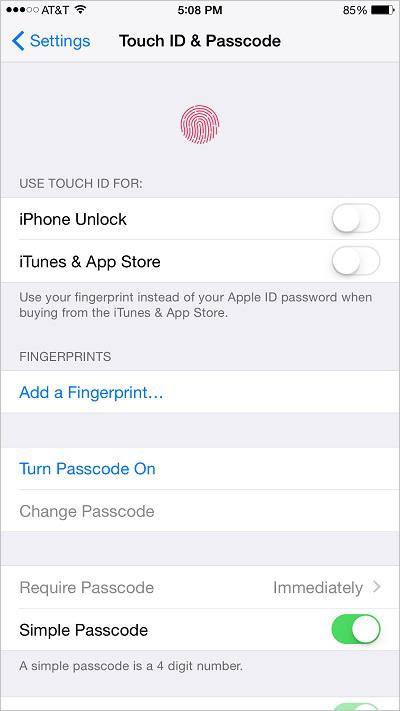 Figure 5: Touch ID & Passcode Screen
Figure 5: Touch ID & Passcode Screen
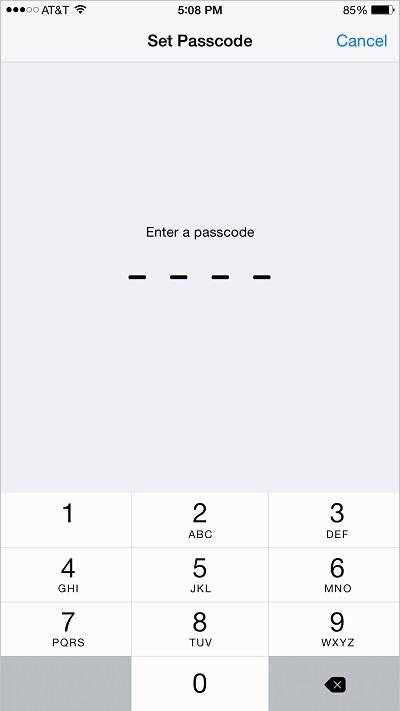 Figure 6: Set Passcode Screen
Figure 6: Set Passcode Screen
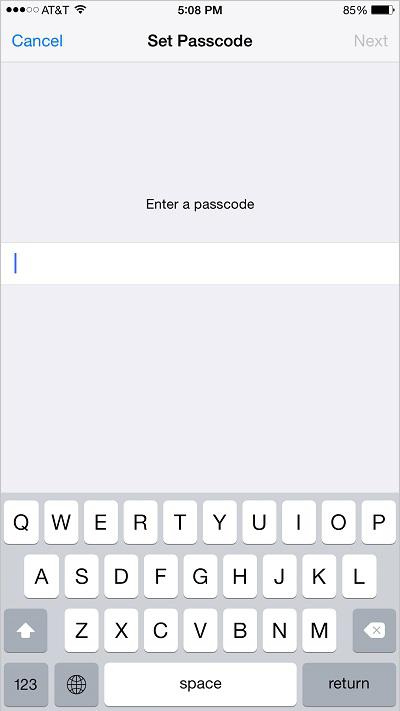 Figure 7: Set Password Screen
Figure 7: Set Password Screen
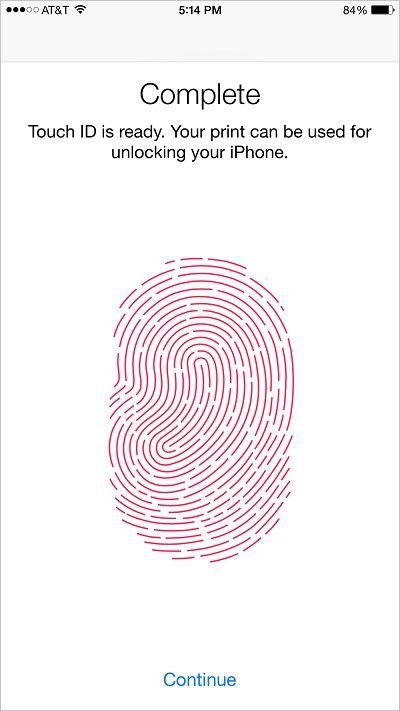 Figure 8: Fingerprint Confirmation Screen
Figure 8: Fingerprint Confirmation Screen
The phone can display the time in regular 12-hour mode or in 24-hour mode, commonly referred to as military time. To turn 24-hour mode on or off:
1. Touch the icon. The Settings screen appears.
icon. The Settings screen appears.
2. Touch
General
. The General Settings screen appears.
3. Scroll down and touch
Date & Time
. The Date & Time screen appears, as shown in
Figure 9
.
4. Touch the switch next to '24-Hour Time'. The
switch next to '24-Hour Time'. The switch appears 24-Hour mode is turned on.
switch appears 24-Hour mode is turned on.
5. Touch the switch next to '24-Hour Time'. The
switch next to '24-Hour Time'. The switch appears and 24-Hour mode is turned off.
switch appears and 24-Hour mode is turned off.
