Help Me! Guide to iPhone 6: Step-by-Step User Guide for the iPhone 6 and iPhone 6 Plus (20 page)
Read Help Me! Guide to iPhone 6: Step-by-Step User Guide for the iPhone 6 and iPhone 6 Plus Online
Authors: Charles Hughes
Tags: #Encyclopedias

________
Go to top
|
Back to Table of Contents
Table of Contents
1. Navigating to a Website
2. Adding and Viewing Bookmarks
3. Adding a Bookmark to the Home Screen
4. Managing Open Browser Tabs
5. Blocking Pop-Up Windows
6. Changing the Search Engine
7. Clearing History and Browsing Data
8. Viewing an Article in Reader Mode
9. Turning Private Browsing On or Off
10. Setting Up the AutoFill Feature
11. Customizing the Smart Search Field
12. Viewing Recently Closed Tabs
13. Scanning a Credit Card Using the Phone's Camera
You can surf the web using your phone. To navigate to a website using the web address:
1. Touch the icon on the Home screen. The Safari Web browser opens.
icon on the Home screen. The Safari Web browser opens.
2. Touch the Address bar at the top of the screen, as outlined in
Figure 1
. The keyboard appears. If you do not see the Address bar, touch the screen and move your finger down to scroll up.
3. Touch the web address at the top of the screen. button. The address field is erased.
4. Enter a web address and touch
Go
. Safari navigates to the website.
5. Touch the button. Safari navigates to the previous web page.
button. Safari navigates to the previous web page.
6. Touch the button. Safari navigates to the next web page.
button. Safari navigates to the next web page.
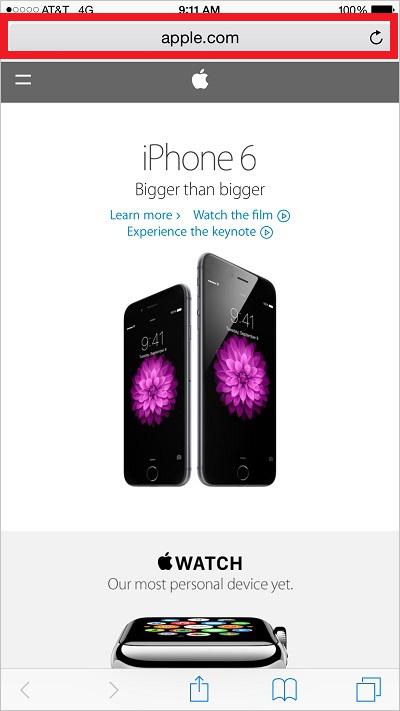 Figure 1: Address Bar in Safari
Figure 1: Address Bar in Safari
The phone can store favorite websites as Bookmarks to allow you to access them faster in the future. To add a Bookmark in Safari:
1. Touch the icon on the Home screen. The Safari browser opens.
icon on the Home screen. The Safari browser opens.
2. Navigate to a website. Refer to
Navigating to a Website
to learn how.
3. Touch the button at the bottom of the screen. The Bookmark menu appears, as shown in
button at the bottom of the screen. The Bookmark menu appears, as shown in
Figure 2
.
4. Touch the icon. The Add Bookmark window appears, as shown in
icon. The Add Bookmark window appears, as shown in
Figure 3
.
5. Enter a name for the bookmark and touch
Save
in the top right-hand corner of the screen. The website is added to the Bookmarks.
6. To view saved Bookmarks, touch the icon in the Safari browser. The
icon in the Safari browser. The icon is located at the top of the screen on an iPad, or at the bottom of the screen on an iPhone. The Bookmarks screen appears, as shown in
icon is located at the top of the screen on an iPad, or at the bottom of the screen on an iPhone. The Bookmarks screen appears, as shown in
Figure 4
. Touch a bookmark. Safari navigates to the indicated website.
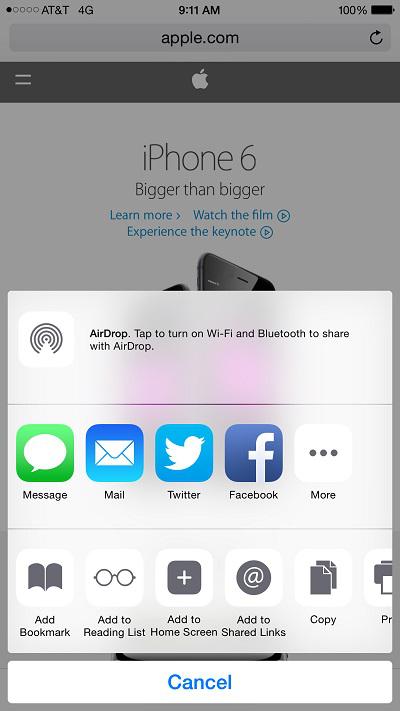 Figure 2: Bookmark Menu
Figure 2: Bookmark Menu
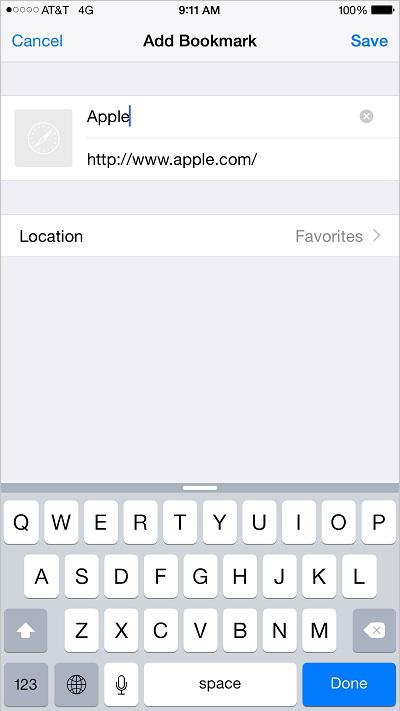 Figure 3
Figure 3
: Add Bookmark Window
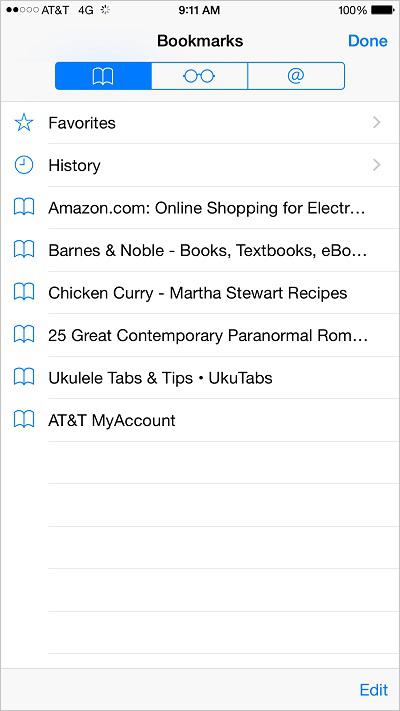 Figure 4: Bookmarks Screen
Figure 4: Bookmarks Screen
