Help Me! Guide to iPhone 6: Step-by-Step User Guide for the iPhone 6 and iPhone 6 Plus (45 page)
Read Help Me! Guide to iPhone 6: Step-by-Step User Guide for the iPhone 6 and iPhone 6 Plus Online
Authors: Charles Hughes
Tags: #Encyclopedias

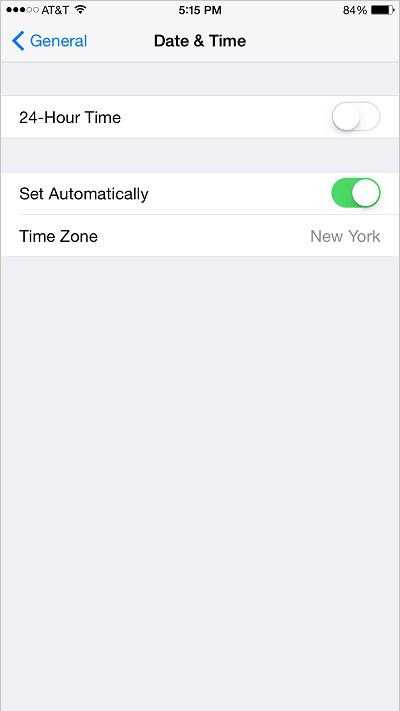 Figure 9: Date & Time Screen
Figure 9: Date & Time Screen
You can reset the Home screen on your phone to look like it did when you first purchased it. To reset the Home Screen Layout:
Note: Resetting the Home screen layout does not delete any applications, but simply rearranges them on the Home screen.
1. Touch the icon. The Settings screen appears.
icon. The Settings screen appears.
2. Touch
General
. The General Settings screen appears.
3. Scroll down and touch
Reset
. The Reset screen appears, as shown in
Figure 10
.
4. Touch
Reset Home Screen Layout
. A confirmation dialog appears at the bottom of the screen.
5. Touch
Reset Home Screen
. The Home Screen Layout is reset.
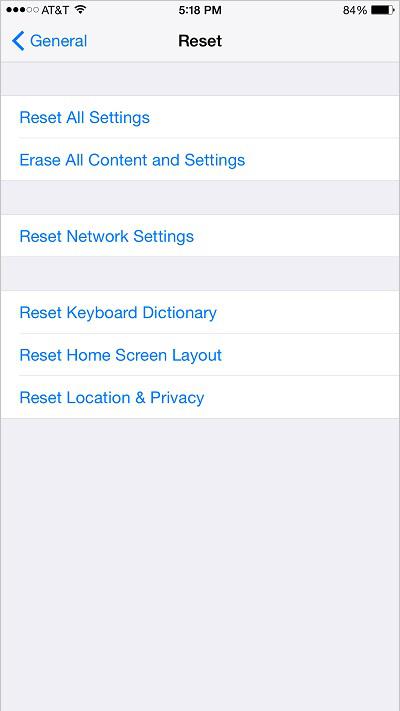 Figure 10: Reset Screen
Figure 10: Reset Screen
You can reset all of the settings on your phone to the state they were in when you first purchased it. To reset all settings:
Note: Resetting the settings will NOT delete any data from your phone.
1. Touch the icon. The Settings screen appears.
icon. The Settings screen appears.
2. Touch
General
. The General Settings screen appears.
3. Scroll down and touch
Reset
. The Reset screen appears.
4. Touch
Reset All Settings
. A confirmation dialog appears at the bottom of the screen. You will also need to enter your passcode, if you have one.
5. Touch
Reset All Settings
. All settings are reset to defaults.
You can delete all of the data and reset all settings to completely restore the phone to its original condition. To erase and restore the phone to its original condition:
Warning: Any erased data is not recoverable. Make sure that you back up all of the data that you wish to keep.
1. Touch the icon. The Settings screen appears.
icon. The Settings screen appears.
2. Touch
General
. The General Settings screen appears.
3. Touch
Reset
. The Reset screen appears.
4. Touch
Erase All Content and Settings
. A confirmation appears at the bottom of the screen.
5. Touch
Erase iPhone
. The phone is erased and restored to its original condition.
You may customize the types of notifications that appear in the Notifications Center. To manage notification settings:
1. Touch the icon. The Settings screen appears.
icon. The Settings screen appears.
2. Touch
Notifications
. The Notifications Settings appear, as shown in
Figure 11
.
3. Touch one of the notification types, such as Phone or Messages, to turn the notifications on or off, or to customize the number of notifications that appear. The Notification Customization screen, as shown in
Figure 12
(Phone Notification Customization).
4. Touch the switch next to 'Allow Notifications'. The
switch next to 'Allow Notifications'. The switch appears and notifications will no longer appear for the selected type.
switch appears and notifications will no longer appear for the selected type.
5. Touch one of the following options to customize the notifications:
Note: The following options will vary based on the notification type:
Show in Notification Center
- Select the number of recent items that should appear in the Notifications Center for the selected type.
Notification Sound
- Select the sound that plays when a new notification of the selected type arrives.
Badge App Icon
- Turn the notification type icon that appears next to a notification on or off.
Show on Lock Screen
- Allow notifications of the selected type to appear on the Lock screen.
Alert Style When Unlocked -
Touch
None
,
Banners
, or
Alerts
to select the way in which notifications appear for the selected type.
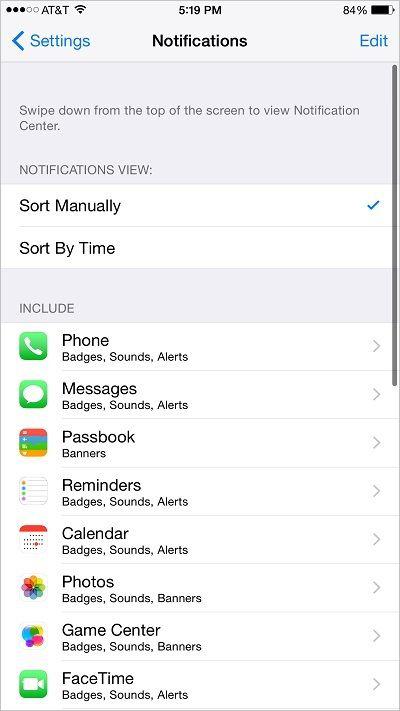 Figure 11: Notifications Settings
Figure 11: Notifications Settings
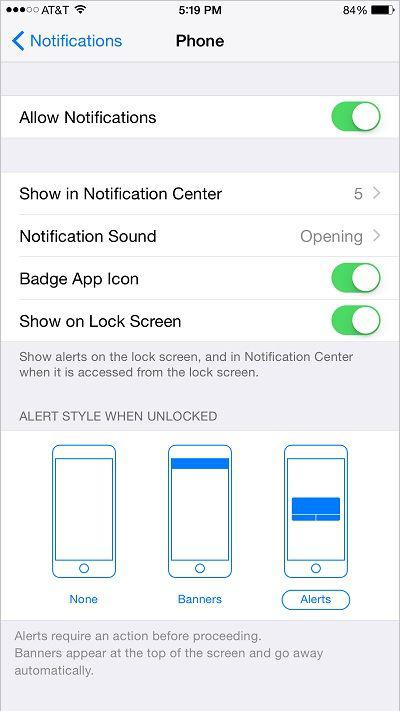 Figure 12: Notification Customization Screen
Figure 12: Notification Customization Screen
The wallpaper is the image that appears on the Lock screen, and on the Home screen behind the application icons. To change the wallpaper:
1. Touch the icon. The Settings screen appears.
icon. The Settings screen appears.
2. Scroll down and touch
Wallpaper
. The Wallpaper Settings appear, as shown in
Figure 13
.
3. Touch
Choose a New Wallpaper
. The Wallpaper Selection screen appears, as shown in
Figure 14
.
4. Touch the image above 'Dynamic' or 'Stills', or touch one of the photo albums under 'Photos'. The corresponding image thumbnails appear.
5. Touch an image thumbnail. The image appears in full-screen, as shown in
Figure 15
.
6. Touch
Set
. The screen selection menu appears, as shown in
Figure 16
. Alternatively, touch
Cancel
to select another image.
7. Touch
Set Lock Screen
,
Set Home Screen
, or
Set Both
to set the corresponding wallpaper. The new wallpaper is set.
