Windows Server 2008 R2 Unleashed (194 page)
Read Windows Server 2008 R2 Unleashed Online
Authors: Noel Morimoto

Installing Windows Deployment Services (WDS)
997
FIGURE 26.2
Configuring WDS to respond to all PXE clients.
2. Click Start, click All Programs, click Administrative Tools, and select Windows
Deployment Services.
ptg
3. When the Windows Deployment Services console opens, if the local server is not
listed under the Servers node, it must be added by right-clicking on Servers in the
26
tree pane and selecting Add Server. Specify the local server and click OK to add it to
the console.
4. When the WDS server is listed in the tree pane, right-click the server and select
Properties.
5. Review each of the property pages to become familiar with the WDS server configu-
ration options and update as necessary or click Cancel to close the property pages.
DHCP Configuration
You must have a working DHCP server with an active scope on the network and, of
course, DNS and Active Directory Domain Services are also required. The DHCP services
are used to supply the PXE client computer with an IPv4 address during the installation of
the image. When the WDS server is installed, it automatically registers in Active Directory
with a DHCP server to allow for PXE clients to locate the WDS server without having to
reconfigure any DHCP options. Of course, the WDS server also registers with the DNS
server so it can be located during the network boot process. If this registration process by
the WDS server is successful, it should have a DNS record and it should be listed as an
authorized DHCP server when viewing the authorized DHCP server using the DHCP
console. If the WDS server is not listed as an authorized server, the properties of the WDS
server should be reviewed again for the settings in the Advanced tab, to authorize the
DHCP server, as detailed in a previous section of this chapter. If, for some reason, the WDS
server is also the DHCP server, the WDS server property pages will need to be opened and
the DHCP page will need to be enabled so that the DHCP server does not listen on Port 67
and so DHCP option 60 is added to the DHCP server, as shown in Figure 26.3.
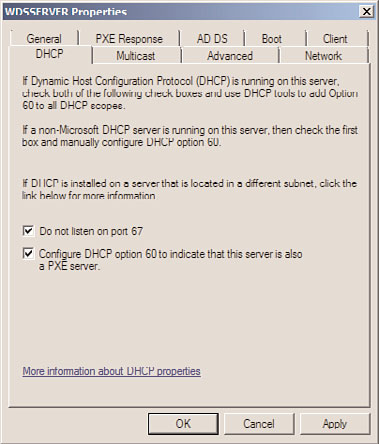
998
CHAPTER 26
Windows Server 2008 R2 Administration Tools for Desktops
FIGURE 26.3
Configuring WDS server DHCP settings when Microsoft DHCP is installed on the
WDS server.
ptg
If a DHCP server is running on the network but it is not a Microsoft DHCP server, option
60 will need to be added and configured on the DHCP server to enable PXE clients to
locate the WDS server.
Adding a Boot Image to the WDS Server
After the WDS server is configured as desired, it is time to add the initial boot image to
the server. When a system is booted using PXE boot and connects to a WDS server, a boot
image is used to prepare the client system to install a Windows image. The boot image
contains the WDS client and Windows PE. Legacy imaging systems utilized a flavor of
DOS and DOS-based network drivers to boot a system and connect it to the imaging
server. With the Windows 7 default boot image, boot.wim, the Windows PE contains an
extensive list of network drivers and most systems can be booted to WDS and successfully
install an image. Using the Windows 7 or Windows Server 2008 R2 boot.wim images
allows for the largest inclusion of network and storage drivers for image deployment. Boot
images are also used to create capture images and discover images. One important point to
note is that the boot.wim from Windows 7 x86 architecture will list both x86 and x64
install images if the WDS client architecture can support both. x64 boot images will only
list x64 install images once connected to the WDS server even if the hardware supports
both x86 and x64. To add a boot image to the WDS server, perform the following steps:
1. Log on to the Windows Server 2008 R2 system that has the WDS role installed with
an account with local administrator and domain administrator rights.
2. Click Start, click All Programs, click Administrative Tools, and select Windows
Deployment Services.
Installing Windows Deployment Services (WDS)
999
3. When the Windows Deployment Services console opens, if the local server is not
listed under the Servers node, it must be added by right-clicking on Servers in the
tree pane and selecting Add Server. Specify the local server and click OK to add it to
the console.
4. In the tree pane, select and expand the WDS server.
5. Right-click the Boot Images node and select Add Boot Image.
6. When the Add Image Wizard opens, the first page prompts for the location of the
boot image file. If the Windows 7 installation media is not in the WDS server’s local
CD/DVD drive, locate it on the network.
7. Click the Browse button to locate the Windows installation media on the server or
on the network. After the media is located, open the Sources folder on the root of
the Windows 7 installation media, select the boot.wim file, and click Open to add it.
8. Back in the Add Image Wizard window, if the boot image path and file are listed,
click Next to continue.
9. On the Image Metadata page, either accept the default boot image name and
description or type in a new one, and click Next to continue.
10. Next review the summary page and click Next to continue. This starts the process of
adding the boot image to the WDS server.
ptg
11. After the process completes, click Finish on the Task Progress page to close the wizard.
12. Back in the Windows Deployment Services console, select the Boot Images node in
26
the tree pane and in the tasks pane verify that the new boot image has been added.
13. Close the Windows Deployment Services console and log off of the server.
Adding Install Images to the WDS Server
After the initial boot image is added to the WDS server, installation images can be added.
Windows Server 2008, Windows 7, Windows Vista SP1, and Windows Server 2008 R2
installation media contain the compatible Windows Imaging (WIM) format file. These
WIM files can be directly added to the WDS server as install images. To install the initial
install image, perform the following steps:
1. Log on to the Windows Server 2008 R2 system that has the WDS role installed with
an account with local administrator and domain administrator rights.
2. Click Start, click All Programs, click Administrative Tools, and select Windows
Deployment Services.
3. When the Windows Deployment Services console opens, if the local server is not
listed under the Servers node, it must be added by right-clicking on Servers in the
tree pane and selecting Add Server. Specify the local server and click OK to add it to
the console.
4. In the tree pane, select and expand the WDS server.
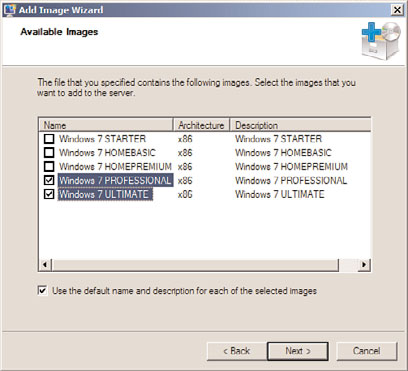
1000
CHAPTER 26
Windows Server 2008 R2 Administration Tools for Desktops
5. Right-click the Install Images node and select Add Install Image.
6. On the Image Group page, either select an existing image group to store the file in,
or create a new image group by typing in a valid name. For this example, we will
create a new image group named Windows 7. When you are finished, click Next.
7. On the Image File page, browse to the location of the install.wim Install Image file.
For our example, in the Windows 7 installation media, browse to the Sources folder,
select the install.wim file, and click Open.
8. Back on the Image File page, verify the path, and click Next to continue.
9. On the Available Images page, depending on the particular install.wim file, several
images might be listed. Select only the images that the company or organization is
licensed for. Select each of the desired images to install in the Windows 7 image
group by checking the boxes next to the desired install images, as shown in Figure
26.4. Click Next to continue.
ptg
FIGURE 26.4
Selecting the appropriate install images available in the install.wim
image file.
10. On the Summary page, review the list of install images that will be loaded into the
WDS server, and click Next to begin the process.
11. After the images are uploaded into the WDS server, click Finish on the Task Progress
page to return to the WDS console.
If necessary or desired, the WDS administrator can now also add additional boot and
install images for both x86 and x64 architectures.
Installing Windows Deployment Services (WDS)
1001
Deploying the First Install Image
After a WDS server has at least one boot image and one install image, the imaging process
should be tested before any additional configurations are performed. Prior to testing the
imaging process, we need to check the properties of the WDS server and the DHCP server
scope options. To verify these settings, perform the following tasks:
. Using the WDS console, open the properties of the WDS server and click on the
Advanced tab to verify or to select the appropriate option buttons to ensure that
both the Authorize This Windows Deployment Services Server in DHCP and the
Allow Windows Deployment Services to Dynamically Discover Valid Domain
Servers (Recommended) check boxes are checked. Click OK to update the server
settings if any changes were made; otherwise, click Cancel to close the WDS server
property pages.
. Using the WDS console, open the properties of the WDS server again and click on
the PXE Response tab and verify that the Respond to All Client Computers (Known
and Unknown) option button is selected and verify that the check box that would
require administrator approval is not checked. Click OK to update the server
settings if any changes were made; otherwise, click Cancel to close the WDS server
property pages.
ptg
. Using the DHCP console on the appropriate DHCP server, open the properties of the
appropriate IPv4 DHCP scope, assuming a Microsoft Windows Server 2008 R2 DHCP
26
server is deployed, and verify that the DNS domain name and DNS server DHCP
options contain the proper values for your company’s environment. DHCP option
60 is not required if the DHCP server is on the same subnet as the WDS server and
both of the servers are running Windows Server 2008 or Windows Server 2008 R2.
After these precheck steps are completed, the imaging process can begin. To deploy an
image to a system using PXE boot, perform the following steps:
1. Select the desired system that will be imaged using WDS and connect the system’s
primary network adapter to a live switch port that is on the same network as the
DHCP and WDS server.
2. Boot up the system and enter the system BIOS. Verify that PXE network boot is
enabled for the primary adapter and verify that PXE network boot is listed in the
boot menu before the system hard disk or disk arrays. Depending on an organiza-
tion’s server or workstation configuration and build specifications, configuring PXE
boot to be listed before the hard disk in the BIOS boot order might not be the
desired configuration, but for this testing it will help put all the administrators and
different systems into a similar configuration so this process can proceed.
3. Save the BIOS settings and exit the BIOS to start a system bootup sequence. When
the PXE network boot starts, keep a close eye on it to verify that the PXE client is
obtaining a DHCP IPv4 lease. When prompted with the Press F12 for Network Boot
