Windows Server 2008 R2 Unleashed (257 page)
Read Windows Server 2008 R2 Unleashed Online
Authors: Noel Morimoto

outlined in the previous section, “System State Recovery for Domain Controllers,” but on
the Select Location for System State Recovery page, check the Perform an Authoritative
ptg
Restore of Active Directory Files check box. Follow the steps to recover the System State of
the domain controller, and then boot the domain controller normally. Once the domain
controller is returned to operation, the Active Directory database will sync with other
domain controllers, but the SYSVOL of this particular domain controller will be pushed
out to all other domain controllers in the domain as the authoritative copy and will over-
write the other copies. No other steps are required.
Restoring Group Policies
When group policies need to be restored, performing a restore of the SYSVOL as well as
the Active Directory database is required. Group Policy Object information is stored in a
container in the domain-naming context partition called the Group Policy Objects
container, and the files are stored in the sysvol folder on each domain controller. The
most effective way to back up and restore group policies is to use the backup and restore
features built in to the Group Policy Management Console included with Windows Server
2008 R2 Group Policy Management tools. For detailed information on how to back up
and recover group policies using the Group Policy Management Console, refer to Chapter
19, “Windows Server 2008 R2 Group Policies and Policy Management.”
DHCP
In situations when DHCP services fail and need to be restored, the fastest recovery option
is to restore the System State of the DHCP system. In many cases, however, DHCP services
are not hosted on systems dedicated only to the DHCP service and the DHCP service will
need to be recovered independently. The DHCP service itself when in a failed state will
need to be investigated and repaired just like any other application or service. If only the
Recovering Role Services and Features
1299
configuration details of the DHCP server need to be restored and a previous backup was
made, perform the following steps:
31
1. Log on to the Windows Server 2008 R2 DHCP server system with an account with
administrator privileges.
2. Click Start, click All Programs, click Administrative Tools, and select DHCP.
3. Double-click on the DHCP server to initiate the connection in the console.
4. Right-click on the DHCP server in the tree pane, and select Restore.
5. When the Browse for Folder window opens, it defaults to the
systemroot\System32\DHCP\Backup folder; click OK to accept this location and
start the restore. If more recent backups have been created, they might be located in
subfolders of the Backup folder.
6. A window opens, requiring confirmation to restart the DHCP service; click Yes to
stop the DHCP service, restore the data, and restart the DHCP service.
7. After the restore completes, click OK on the window and then verify that the DHCP
scopes and other data have been restored to the state when the backup was performed.
8. Log off of the DHCP server system.
ptg
Windows SharePoint Services
When Windows SharePoint Services (WSS) is installed on Windows Server 2008 R2 using
the default options, WSS stores configuration and content data in SQL databases on SQL
servers or in databases included in the Windows Internal Database feature, which are
essentially SQL databases with some limited functionality. When WSS databases need to
be restored, this can be performed using the SharePoint 3.0 Central Administration
Backup and Recovery Operations functions if a backup using this tool was previously
performed. Restore of databases can also be performed using full system backups created
using Windows Server Backup.
Recovering WSS Data Using SharePoint 3.0 Central Administration
If a previous WSS backup was performed using the SharePoint 3.0 Central Administration
tool, recovery can be performed using this tool as well. To recover WSS using a SharePoint
3.0 Central Administration backup, perform the following steps:
1. Log on to the Windows Server 2008 R2 Windows SharePoint Services server system
with an account with administrator privileges.
2. Click Start, click All Programs, click Administrative Tools, and select SharePoint 3.0
Central Administration.
3. When the browser opens, if prompted, enter a username and password for an
account with administrative privileges on the WSS server.
4. When the SharePoint 3.0 Central Administration website opens, select the
Operations tab.
5. In the window, scroll down; on the right side, in the Backup and Restore section,
click on the Restore from backup option.
1300
CHAPTER 31
Recovering from a Disaster
6. Near the top of the window, enter the UNC network path of the backup, and click
OK. For example, enter \\server30\wssbackup\ and click OK.
7. On the next page, select the desired backup by selecting the appropriate option
button, and click the Continue Restore Process link.
8. On the next page, select the appropriate databases or components of the WSS farm
that will be restored by checking the appropriate check boxes, and then click the
Continue Restore Process link. For this example, the entire farm will be restored by
clicking the check box next to Farm.
9. On the next page, in the Type of Restore section, select the Same Configuration
option button because you are trying to restore an existing system back to a functional
state. When this option button is selected, a window opens stating that the selected
objects will be overwritten with the data from the restore; click OK to continue.
10. Scroll to the bottom of the page, and click OK to submit the restore job to the
SharePoint Services Timer Service.
11. You will be directed to the Backup and Restore Status page. Click the Refresh link to
view and get updates on the status of the job.
12. After the job completes, open the restored SharePoint sites and check functionality.
IIS might need to be restarted, and if the system can tolerate a system reboot, it
might be helpful in case other dependent services are not running because of
ptg
SharePoint issues.
13. If WSS is restored back to normal operation, run a full backup and log off.
Recovering WSS Databases Using Windows Server Backup
If full system backups have been run on systems running Windows SharePoint Services,
because SharePoint and Windows Server Backup are both support and use the Volume
Shadow Copy Service (VSS), the databases files can be used for restore purposes. To restore
a Windows Internal Database for Windows SharePoint Services from a Windows Server full
system backup, perform the following steps:
1. Log on to the Windows Server 2008 R2 system with an account with administrator
privileges.
2. Click Start, click All Programs, click Administrative Tools, and select Internet
Information Services (IIS manager).
3. Double-click on the server in the tree pane, and double-click on Sites.
4. Locate the WSS site that will be restored, right-click the site, choose Manage Web
Site, and click Stop. This stops the website. Leave IIS Manager open.
5. Click Start, click All Programs, click Administrative Tools, and select Services.
6. Locate the Windows SharePoint Services Timer Service, right-click the service, and
select Stop.
7. Scroll up and locate the Windows Internal Database (MICROSOFT##SSEE) service,
right-click the service, and select Stop. Leave the services console open.
8. Click Start, click All Programs, click Administrative Tools, and select Windows
Server Backup.
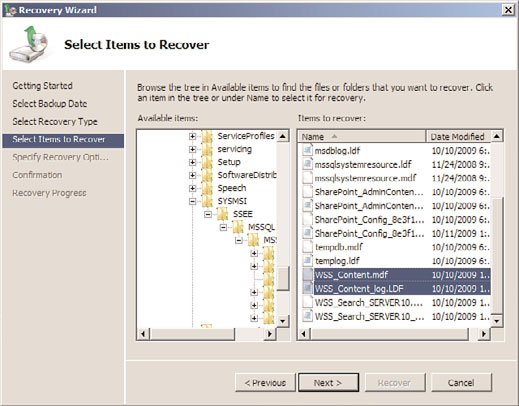
Recovering Role Services and Features
1301
9. In the Actions pane, select Recover to start the Recovery Wizard.
10. On the Getting Started page, select either to restore data previously backed up from
31
the local computer or a different computer. For this example, select This Server
(Servername), and click Next to continue.
11. On the next page, select the date of the backup by selecting the correct month and
click on the particular day.
12. After the month and day are selected, if multiple backups were run in a single day,
click the Time drop-down list arrow, and select the correct backup.
13. On the Select Recovery Type page, select the Files and Folders option button and
click Next to continue.
14. On the Select Items to Recover page, expand the server node; select the disks,
folders, and files to be restored; and click Next to continue. For example, select the
c:\windows\SYSMSI\SSEE\MSSQL.2005\MSSQL\Data\WSS_Content.MDF and
WSS_Content_log.LDF, as shown in Figure 31.11.
ptg
FIGURE 31.11
Selecting the WSS_content database and log files for restore.
15. On the Specify Recovery Options page, specify whether the files will be restored to
the original location or an alternate location. Do not click Next.
16. On the Specify Recovery Options page, choose to recover the files to the original
location and choose to overwrite the existing versions with the recovered versions.
Ensure that the check box to restore access control list permissions is checked and
click Next to continue.
17. On the Confirmation page, verify the restore selections and options. If everything is
correct, click the Recover button to start the recovery process.
1302
CHAPTER 31
Recovering from a Disaster
18. On the Recovery Progress page, verify the success of the recovery or troubleshoot the
errors if the recovery fails.
19. Click Close to complete the recovery and close Windows Server Backup.
20. Open the Services window and start the Windows Internal Database Service and start
the Windows SharePoint Services Timer Service. Close the Services console.
21. Open the IIS Manager console, locate the SharePoint site, right-click the site, choose
Manage Web Site, and click Start to start the website.
22. Open a web browser and connect to the SharePoint site. If everything looks okay,
perform a full backup of the system.
This chapter covered many aspects of recovery with regard to Windows Server 2008 R2.
Administrators and IT managers responsible for disaster recovery tasks, including planning
and execution, should test all plans regularly to ensure that in the event of a failure, the
critical systems and most important data are backed up, and can be recovered properly
and efficiently.
ptg
Many technologies and solutions built in to Windows Server 2008 R2 were covered in this
chapter to provide readers with useful recovery processes for Windows Server Backup or
Shadow Copies to recover data and systems. Also covered were the tasks involved in creat-
ing the recovery plan, testing it, and making sure that what you think will happen in a
recovery process actually can happen through tested procedures.
The following are best practices from this chapter:
. Document all backup and recovery procedures.
. Periodically test the restore procedures to verify accuracy and test the backup media
to ensure that data can actually be recovered.
. Validate reported system failures before attempting to restore data or fix an issue.
. Allocate the appropriate hardware devices, including servers with enough processing
power and disk space to accommodate the restored machines’ resources.
. Store a copy of all disaster recovery documentation and copies of dedicated
Windows Server Backup disks at secure offsite locations.
. Understand the dependencies of the applications and services to the operating
system to choose whether to rebuild or restore from backup.
Best Practices
1303
. Identify and document special restore requirements for each server.
31
. If an organization has not or cannot standardize on server hardware platforms or if
systems will be used in production even when the hardware is at its end of life or
the maintenance on a system has expired—consider moving critical physical systems
to virtual servers.
. When planning for recovery scenarios, ensure that a proper chain of communication
is established to allow the technical staff to focus on their tasks and not be inundat-
