Windows Server 2008 R2 Unleashed (205 page)
Read Windows Server 2008 R2 Unleashed Online
Authors: Noel Morimoto

.
Behavior of the Elevation Prompt for Standard Users—
Prompt for
credentials
.
Detect Application Installations and Prompt for Elevation—
Enabled
.
Only Elevate Executables That Are Signed and Validated—
Disabled
.
Only Elevate UIAccess Applications That Are Installed in Secure
Locations—
Enabled
.
Run All Administrators in Admin Approval Mode—
Enabled
.
Switch to the Secure Desktop When Prompting for Elevation—
Enabled
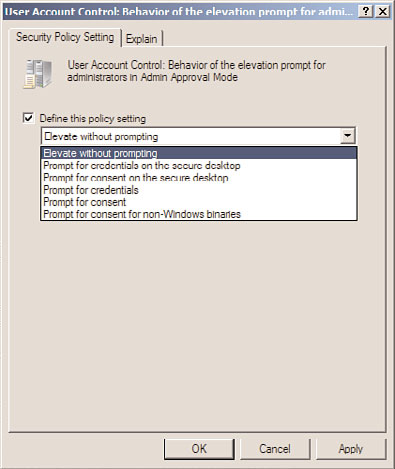
1048
CHAPTER 27
Group Policy Management for Network Clients
.
Virtualize File and Registry Write Failures to Per-User Locations—
Enabled
9. To disable all UAC functionality using domain policies, create and link a new GPO
for UAC and edit the setting named Run All Administrators in Admin Approval
Mode, and configure the setting value to Disabled. If this setting is configured as
Disabled, all other UAC settings are ignored. Also, this setting change will be applied
during startup, shutdown, and background refresh, but a reboot will be required to
complete the setting change.
10. To disable UAC prompts when logged on with an account with Local Administrator
rights and leave all other settings functional, using domain policies, create and link
a new GPO for UAC and edit the setting named Behavior of the Elevation Prompt
for Administrators in Admin Approval Mode, and configure the setting value to
Elevate Without Prompting, as shown in Figure 27.6. Click OK to save the setting
and close the Group Policy Management Editor window.
ptg
FIGURE 27.6
Configuring User Account Control to allow administrators to elevate privileges
without prompting.
11. After the GPO is configured as desired, save the GPO and link it to an organizational
unit that has a test Windows Vista, Windows 7,Windows Server 2008, or Windows
Server 2008 R2 system to verify that the desired functionality has been achieved.
12. After the testing is completed, configure security filtering and possibly also WMI fil-
tering to limit the application scope of this policy and link it to the desired organiza-
tional unit(s).
Managing Computers with Domain Policies
1049
Creating a Software Restriction Policy
Many business owners and organizations want to ensure that their employees are as
productive as possible. This might require restricting users from playing computer games
and surfing the Internet, or just providing a highly reliable computer system. Due to the
restrictive nature of previous Windows operating systems and poor development practices
by software vendors and independent programmers, many applications also required end
users to have local administrator rights. When local users have the ability, through admin-
istrative group membership or reduced file system security, to perform administrative
tasks, it can be helpful to implement software restriction policies to prevent users from
running undesired programs that might impact system configuration and reliability. One
important point to note about software restriction policies is that even after the policy is
applied, the system will need to be rebooted before the new policy settings are applied.
For example, restricting access to a certain Registry path, Registry editor, or any particular
executable application can reduce undesired system configuration changes. Group Policy
contains very specific Microsoft Management Console policy settings, but for undefined or
standard built-in utilities and applications, it might be necessary to define and enforce a
specific software restriction policy.
NOTE
ptg
For Windows 7 and Windows Server 2008 R2 only, new settings within domain policies
named “application control policies” replace software restriction policies and this is
discussed in the next section. Although software restriction policies will be processed
and applied to Windows 7 and Windows Server 2008 R2 systems, it is recommended
to use AppLocker on these systems and software restriction policies for all older oper-
27
ating systems.
To create a software restriction policy for a computer using a domain group policy,
perform the following steps:
1. Log on to a designated Windows Server 2008 R2 administrative server.
2. Open the Group Policy Management Console from the Administrative Tools menu.
3. Add the necessary domains to the GPMC as required.
4. Expand the Domains node to reveal the Group Policy Objects container.
5. Either create a new GPO or edit an existing GPO.
6. After the GPO is opened for editing in the Group Policy Management Editor, expand
the Computer Configuration node, expand the Policies node, expand the Windows
Settings node, and select the Security Settings node.
7. Expand the Security Settings node, and select Software Restriction Policies.
8. Right-click on the Software Restriction Policies node in the tree pane, and select New
Software Restriction Policies.
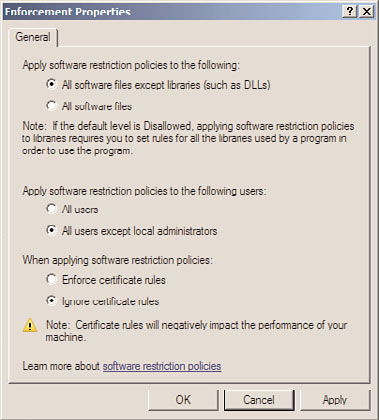
1050
CHAPTER 27
Group Policy Management for Network Clients
9. After the previous task is completed, two subordinate policy setting nodes are
created as well as three settings. In the Settings pane, double-click the Enforcement
setting to open the properties of that setting.
10. In the Enforcement Properties dialog box, define whether this software restriction
policy should apply to all users or if local administrators should be excluded from
the policy, as shown in Figure 27.7. Click OK when finished.
ptg
FIGURE 27.7
Excluding local administrators from the software restriction policies.
11. Open the Security Levels settings node to reveal the three default levels of
Disallowed, Basic User, or Unrestricted. The default configuration is the Unrestricted
security level, which defines that all software will run based on the access rights of
the user. If this is acceptable, do not make any changes; otherwise, select the desired
security level, right-click the level, and select Set as Default.
12. Regardless of which security level was selected as the default, additional rules will
most likely need to be defined to block or allow access. For this example, the ability
to block access to the Remote Desktop Connection client is outlined. Right-click on
the Additional Rules node in the tree pane beneath Software Restriction Policies, and
select New Hash Rule.
13. When the New Hash Rule window opens, click the Browse button to locate the
desired file. For this example, the filename is mstsc.exe and is located in the
c:\windows\system32 folder. After the file is located, select it and click Open to add
it to the hash rule.
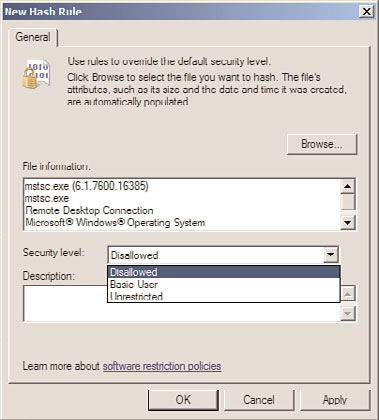
Managing Computers with Domain Policies
1051
14. Select the desired security level of Disallowed for this particular file, and then click
OK to complete the creation of the new hash rule, as shown in Figure 27.8.
ptg
FIGURE 27.8
Configuring the security level for a software restriction hash rule.
15. The file properties will be used to generate the hash rule and will be added to the
Additional Rules, and this completes the software restriction policy for this exercise.
Close the Group Policy Management Editor window.
27
NOTE
A hash rule uses the filename and the file’s specific properties when the rule is creat-
ed. If a specific application or file needs to be restricted with a hash rule, each version
of that file stored on the computer’s operating system should be added to the policy
because different versions of the same file will exist in client and server operating sys-
tems and in different service pack levels.
16. Back in the Group Policy Management Console, link the new software restriction
GPO to an OU with a computer that can be used to test the policy.
17. Log on to a test system that the new policy has been applied to, reboot the system,
and verify that the software restriction policy is working by attempting to launch
the Remote Desktop client on the test system.
18. If the policy is working as desired, the user will receive a message stating that the
program is blocked by Group Policy.
1052
CHAPTER 27
Group Policy Management for Network Clients
Creating Application Control Policies (AppLocker)
Application control policies are new for Windows 7 Enterprise and Ultimate Editions and
all editions of Windows Server 2008 R2. Application control policies are similar in func-
tion to software restriction policies but they should not be deployed in the same policy
that has software restriction policies defined. As a best practice, configure policies with
application control policies to be processed by machines only running Windows 7
Enterprise and Ultimate operating systems and/or Window Server 2008 R2 systems.
Application control policies or AppLocker, when enabled, will not allow users to run any
executables except those defined as allowed. This can, of course, cause serious functional-
ity issues if deployed improperly, so Microsoft has developed an audit-only mode that can
be used to test a policy with AppLocker settings to start gathering a list of applications end
users need to run to perform their job.
Before AppLocker policies can function and be applied to the desired Windows 7 and
Windows Server 2008 R2 systems, the Application Identity service needs to be running.
This service can be set to automatic startup on the desired systems by configuring and
applying domain policies. To configure this service to automatic startup on the desired
systems, create a new domain policy and in the Computer Configuration node beneath
Windows Settings and System Services, locate the Application Identity service, define the
policy setting, and set the startup mode to Automatic. Apply this policy to the desired
ptg
systems but understand that the service, even when set to automatic, will not start until
the next reboot or until the service is started by a local user, through a remote manage-
ment console or script, or through the use of a scheduled or immediate task, which is
discussed later in this chapter.
To configure AppLocker settings, perform the following steps:
1. Log on to a designated Windows Server 2008 R2 administrative server.
2. Open the Group Policy Management Console from the Administrative Tools menu.
3. Add the necessary domains to the GPMC as required.
